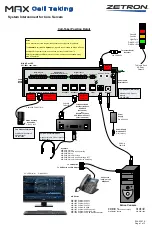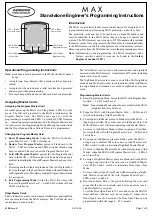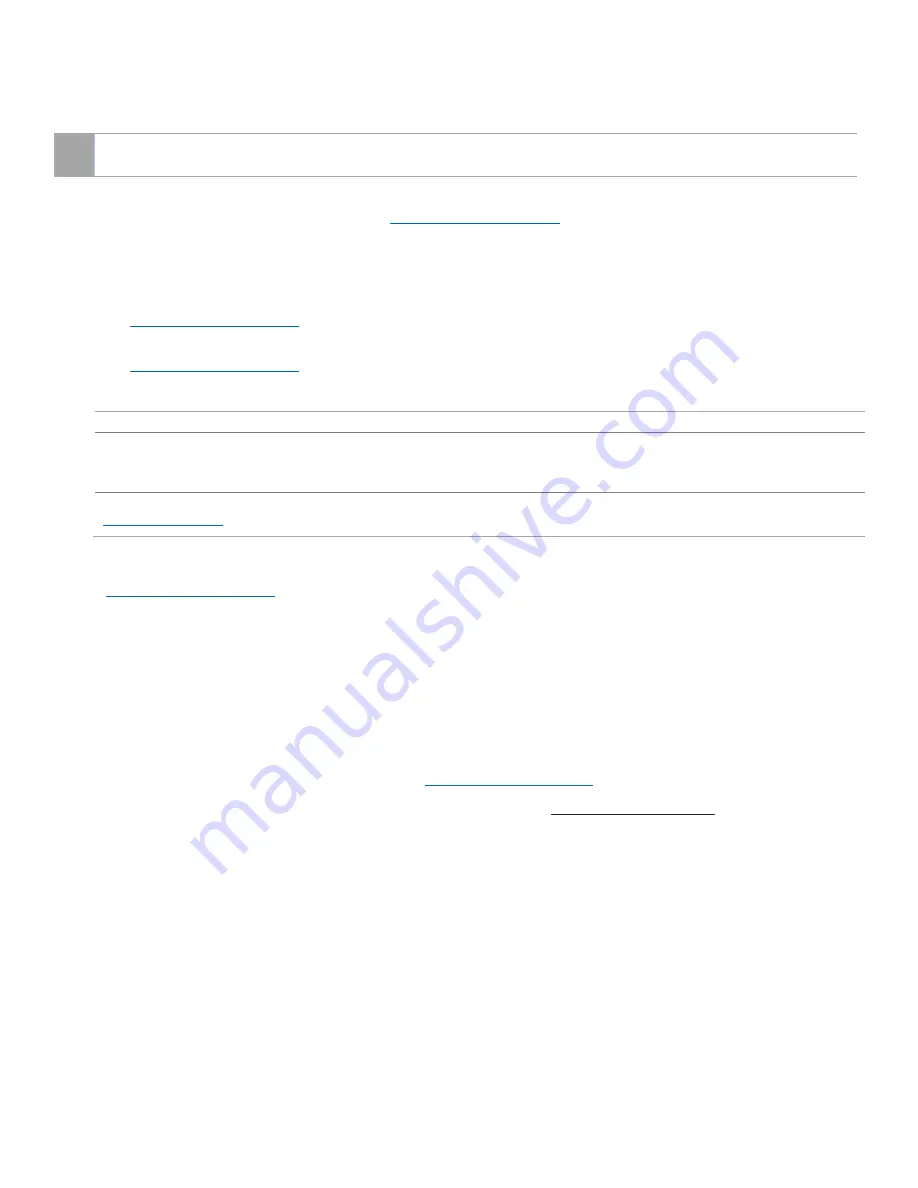
Page
3
of
5
635-series Hardware Install QRS
This document lists things you must do to install the System Galaxy hardware.
Hardware Installation Steps
IMPORTANT SAFETY: Observe polarity
when wiring the orange connectors to the power harness (Red = 12 VDC; Black = ground). Do not remove heat-shrink
from wire-pairs unless you are wiring a connector – i.e. leave heat-shrink in place on any empty slots. Do not short wires together when power is applied.
Failure to observe safety precautions can result in equipment damage, injury, electrical shock, or undesirable performance.
1.
Mount the controller to the wall in a clean dry place and apply power to power supply only.
Do not apply power to the boards, yet.
See
635-Hardware Installation Guide
, Chapter 2 Step-2
2.
Install the Battery that came with the controller - observing polarity (Red = 12 VDC; Black = ground).
3.
Using your multimeter, verify the power supply is pro12VDC (must be b12.0 to +13.6 VDC).
4.
Install the CPU Board in the first slot and connect the Data Ribbon Cable to the I2C Buss on the CPU.
See
635 Hardware Installation Guide
5.
Connect power wires (harness) to
orange power connector
on the CPU Board (observing polarity).
See
635 Hardware Installation Guide
Chapter 2 Step-3 for wiring the 635 CPU plug
6.
Connect to CPU using
serial cable + TeraTerm
(
optionally, use Cat
-
5e cable + Web Config Tool
)
CPU IP Address:
192.168.0.150 (default factory)
TeraTerm settings:
(optional config tool)
Bits per Second = 57,600K
Parity = None
Data Bits = 8 Flow Control = None
Stop Bits = 1
TeraTerm
Galaxy USB
X:\Auxiliary\System Galaxy\FTS635\Factory Test\ Teraterm\teraterm
*
.
exe
Web Config Tool:
PC/Laptop must be on the same network segment as the CPU to it by the mac address.
Web Config Tool
Galaxy USB
X:\Utilities\Galaxy_635_Web_Server_V107.exe
7.
Configure the CPU network settings using the information from your Worksheet.
(
635 Hardware Installation Guide
, Chapter 2 Step-6.1 for using TeraTerm and Step-6.2 for Web Config Tool
)
•
CPU’s IP Address, Subnet, and Gateway addresses.
•
Cluster ID number
•
Panel Unit number
•
CPU board number
•
Event Server IP Address settings into Event Server-1
8.
Install the DRM Boards one at a time as follows:
(
See
635 Hardware Installation Guide
, Chapter 2
)
a)
Configure a valid Board Address on the DRM dipswitch (
1-16 is valid; each board must be unique
). (
Step 4.2.3
)
b)
Install the DRM Board into the next available slot and connect the Data Ribbon Cable to the board. (
Step 4.2
)
c)
Connect power wires (harness) to
orange power plug
on the DRM Board – observing polarity! (
Step 3
)
d)
At the CPU (
terminal emulator or web tool
), verify the new board comes online:
•
in TeraTerm type the “boards” command to find the new board.
•
In Web Config Tool go to the Panel Status page to find new the board.
•
Notice: It can take up to 45 seconds for the board to appear on the CPU Database after ribbon cable is
attached. Board must have power.
e)
Repeat A through D for each board in the controller.
Continue on next page …