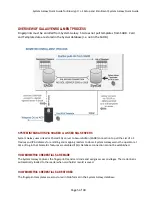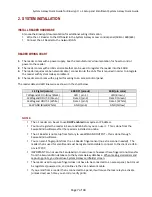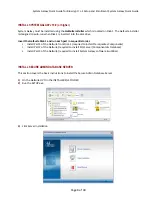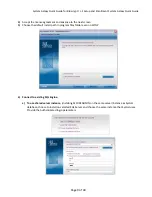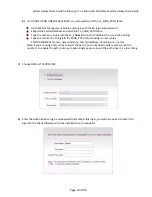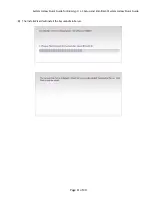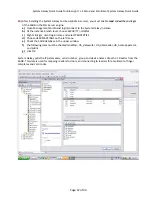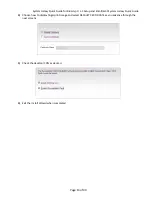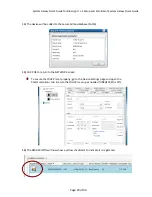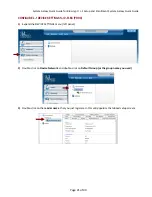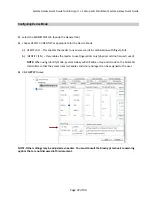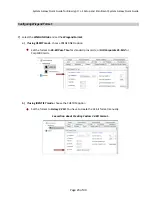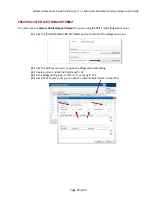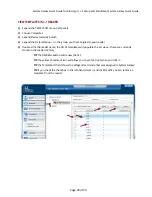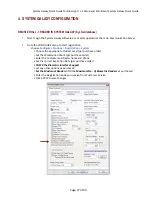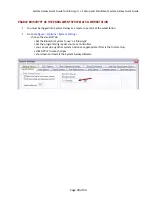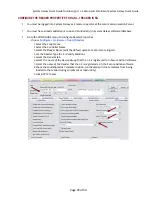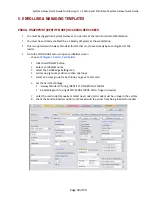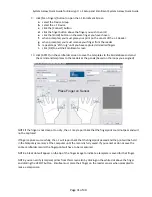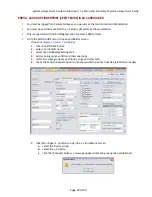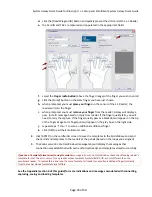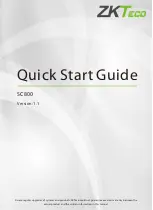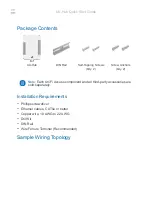System
Galaxy
Quick
Guide
for
Bioscrypt
/
L
‐
1
Setup
and
Enrollment
System
Galaxy
Quick
Guide
IF using USB to connect and register, follow the step 7 below:
7)
CHECK
the
Serial
Connection
/
Com
Port
option
in
the
left
corner
a)
Set
the
Baud
Rate
to
“Auto”.
b)
Click
[
SCAN
]
,
and
the
device
will
appear
in
the
Available
Devices
list
view.
c)
Click
the
Reader
icon
in
the
Registration
Status
column
(icon
shows
a
yellow
plus
sign
if
it
is
not
registered).
Page
18
of
40