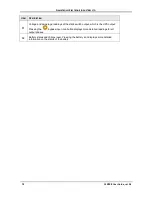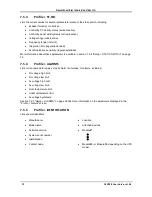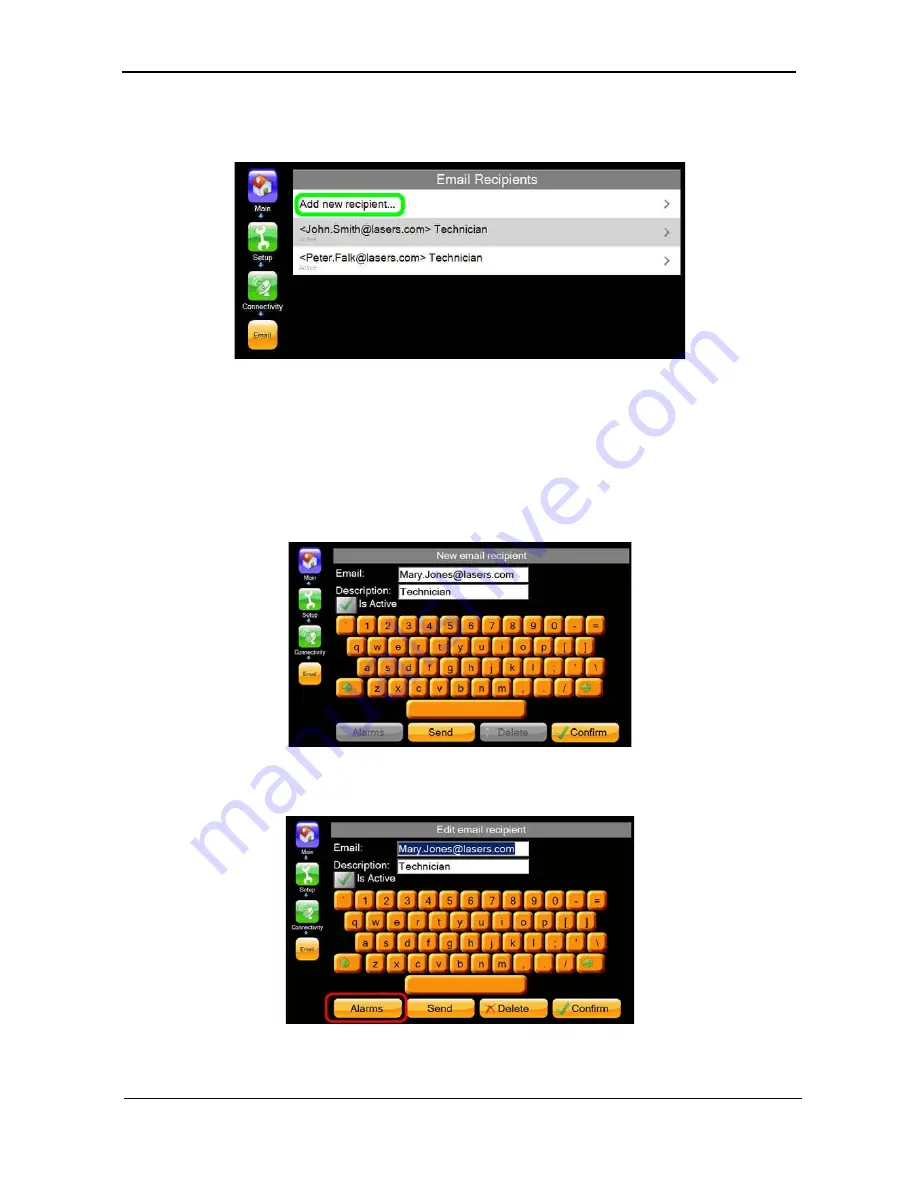
G
AMATRONIC
E
LECTRONIC
I
NDUSTRIES
L
TD
.
CENTRIC User Guide, rel. 3.4
57
7.2.6.6.1
A
DDING A NEW EMAIL RECIPIENT
1.
Tapping the “Email recipients” button brings up a list of the existing recipients and the opportunity to
add a new recipient. Tap the “Add new recipient” line.
Figure 37: “Add new recipient” line
2.
The “New email recipient” screen is displayed.
Enter the recipient’s email address and, optionally, a description.
The “Active/Inactive” checkbox is selected by default to indicate that the recipient is active and
should be sent email.
Tap the “Confirm” button to add the new recipient.
Tapping the “Send” button sends a test email to the new recipient, to verify that it has been created
successfully.
Figure 38: New email recipient screen
3.
Now that the recipient has been created, the “Alarms” button in the lower left of the screen becomes
available.
Figure 39: Alarms button on email recipient screen
Pressing the alarm button displays an “alarm selection” screen on which you indicate the alarms that
you want to be included in the emails to the current recipient. The buttons at the bottom of the