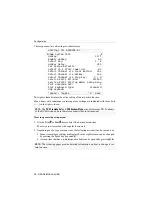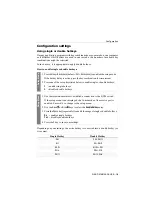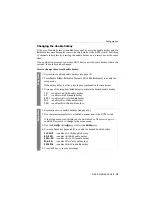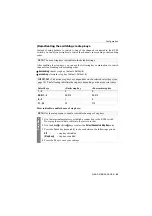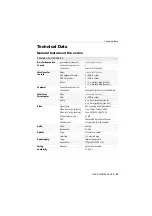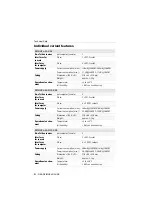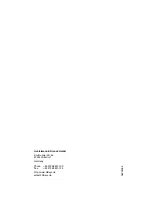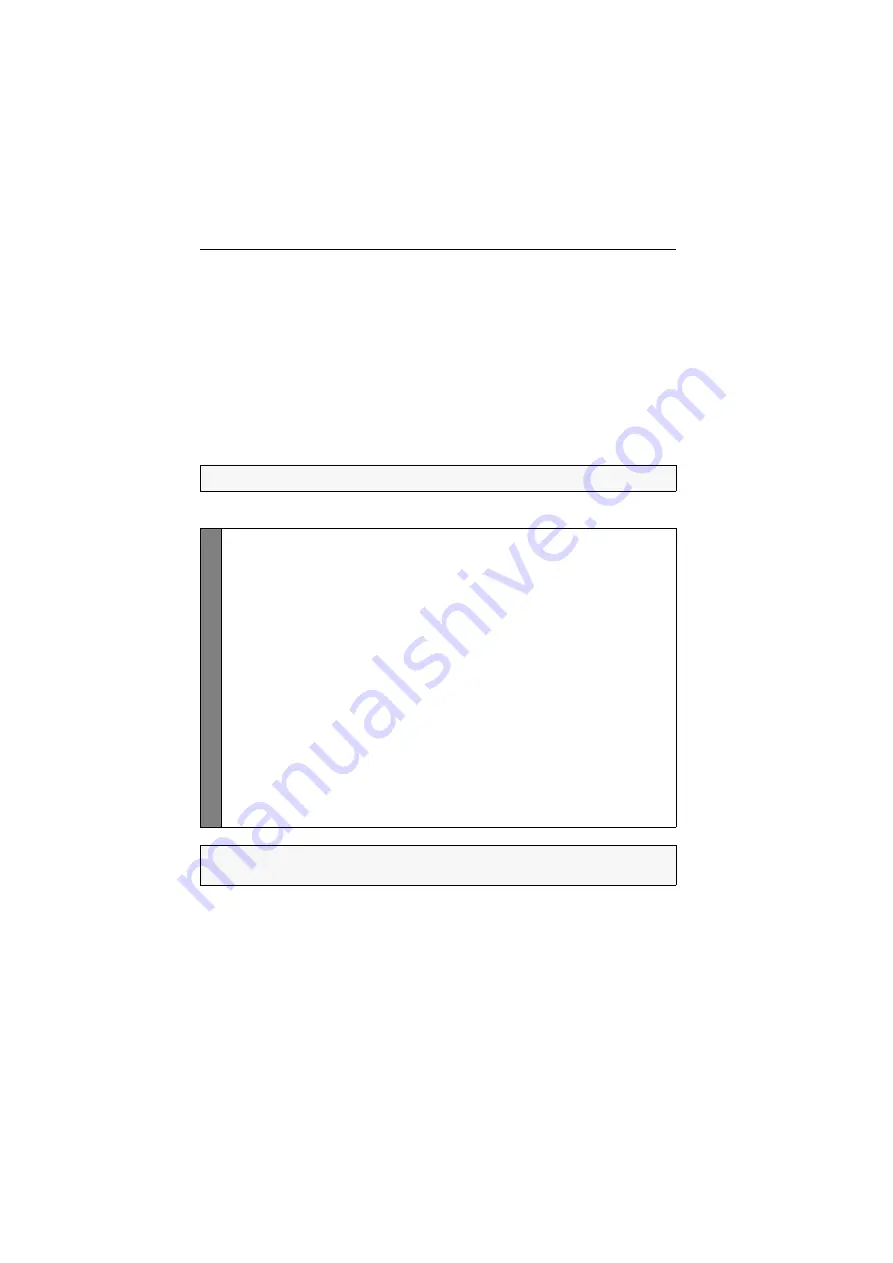
Configuration
27
· G&D DVIMUX4-DL-USB
Selecting the USB keyboard type
Various manufacturers added special keys to the standard keyboards. Some key-
boards are provided with multimedia keys which enable the user to easily operate
special multimedia functions of the computer.
Compared to standard keyboards, Sun desktops and servers are provided with sepa-
rate keys (
Solaris Shortcut Keys
) to operate special system functions. These keys can be
used at the console after enabling the keyboard mode for Sun desktops and servers.
If the console only has a standard keyboard available, several key combinations are
provided to emulate Solaris Shortcut Keys (see page 28).
Select the USB keyboard type in the setup menu in order to use all keys of such key-
boards.
How to select the USB keyboard type:
NOTE:
The USB keyboard type can only be changed in the setup menu.
Se
tu
p
M
en
u
1. Use the terminal emulator to establish a connection to the KVM switch.
If the setup menu is not displayed, the
Switch
mode of the service port is
enabled. Enter »
#!
« to change to the setup menu.
2. Use the
Arrow
or
Arrow
keys to select the row
USB Keymode
of the channel
and press
Enter
.
3. Use the
Arrow
or
Arrow
keys to select the channel whose setting you want
to change in the
Set USB Keymode
submenu.
4. Press the
Space
key (repeatedly) to select one of the following keyboards:
PC Multimedia
Multimedia keyboard
PC Standard
Standard keyboard
SUN German
Sun keyboard (German layout)
SUN US
Sun keyboard (American layout)
Apple
Apple keyboard
5. Repeat steps 3 and 4 to change this setting for another channel.
6. Press the
S
key to save your settings.
IMPORTANT:
Changing to the
SUN German
or
SUN US
keymode requires a reboot of
the Sun computer.