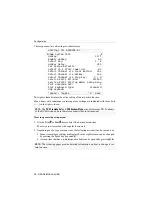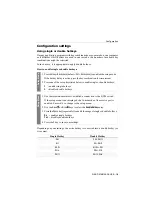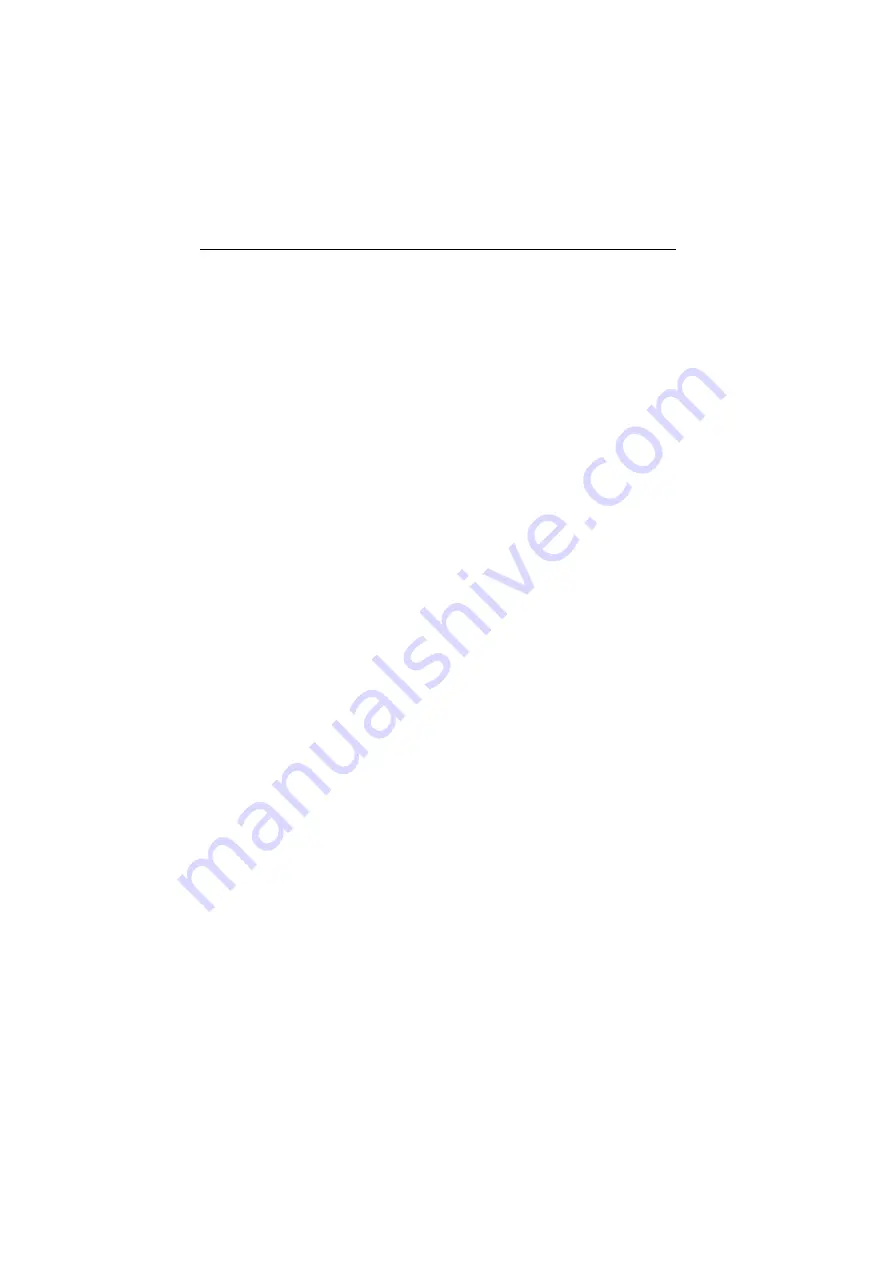
Safety instructions
1
· G&D DVIMUX4-DL-USB
Safety instructions
Please read the following safety instructions carefully before you start operating the
G&D product. The instructions well help in avoiding damages to the product and in
preventing possible injuries.
Keep this manual handy for all persons who will be using this product.
Follow all warnings or operating instructions which are on the device or stated in
this user manual.
,
Beware of electric shocks
To avoid the risk of electric shock, do not open the device or remove the covers.
If service is required, please contact our technicians.
,
Disconnect the main power plug or the power supply before installation
Before installation, ensure that the device has been disconnected from the power
source. Disconnect the main power plug or the power supply of the device.
,
Ensure constant access to the power plugs
During the installation of the devices, ensure that the power plugs remain accessible.
!
Avoid the risk of tripping over cables
Ensure that there is no risk of tripping over cables.
,
Only use a grounded voltage source
Operate this device by using a grounded voltage source.
,
Use only the provided G&D power pack
Operate this device with the provided G&D power pack or with the power pack
listed in the manual.
!
Operate the device only in designated areas.
The devices are designed for indoor use. Avoid exposure to extreme cold, heat
or humidity.