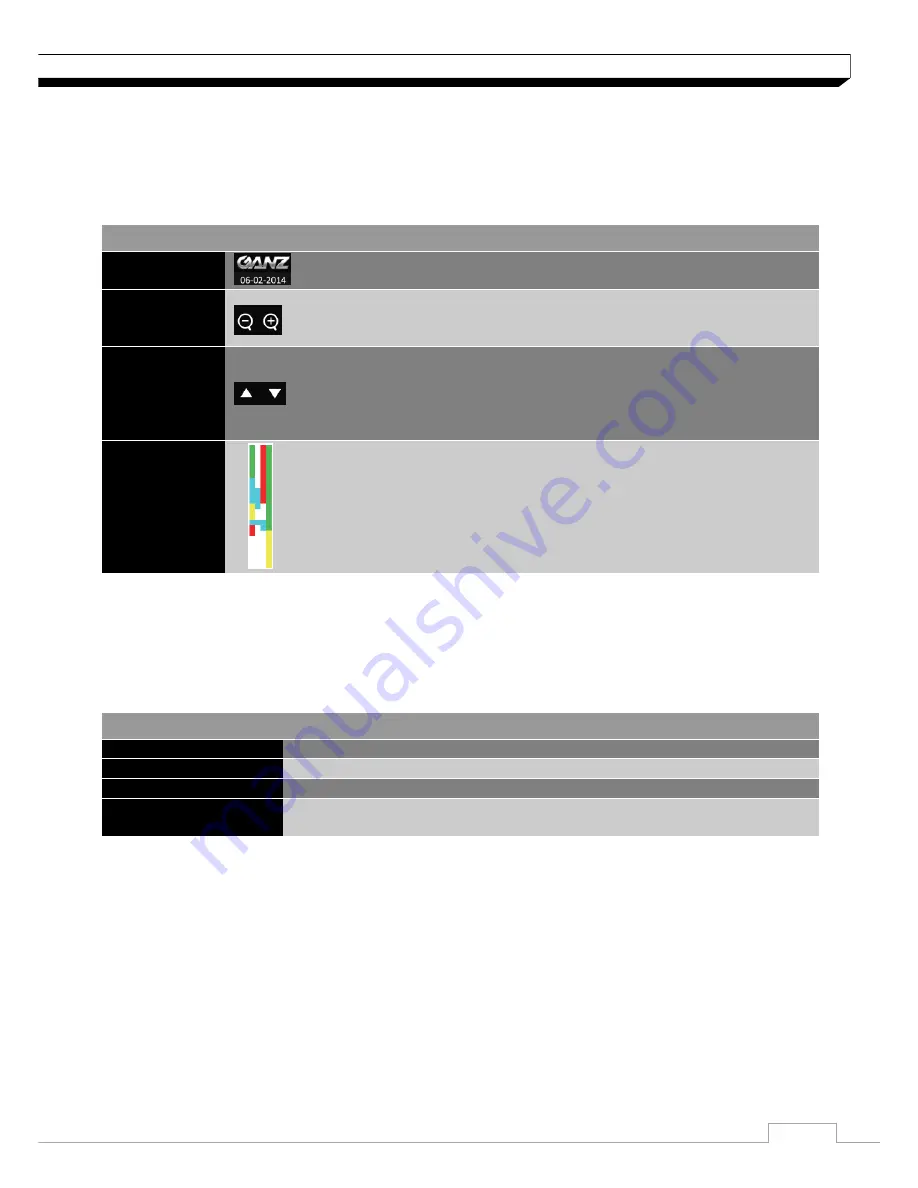
7
Monitoring
Timeline
Press the [
▶
] button on the remote control or move the cursor to the right of the screen to display
the timeline. Double-click the timeline to move to the video screen. Drag and drop it to make backup
or event search for the specified area.
ITEM
Description
Timeline Date
Display the date of the current timeline.
Click this to select a desired date of the timeline.
Expand/
Collapse
the timeline
Expand or collapse the timeline.
Navigation
through
Timeline
Navigate through the timeline.
You can also use the mouse wheel to do the navigation..
Timeline Bar
Display the recording data with time. The color of each bar indicates
the following:
Green : Continuous Recording
Red : Alarm Recording
Blue : Motion Recording
Yellow: Panic Recording
Quick Menu
.
ITEM
Description
Channel No
Display the number of the current channel.
Play
Start playing the video of the selected channel from the specified time.
Zoom
Zoom the video of the selected channel.
Snapshot Capture
Capture the current live video and save it in the jpeg format.
Then, you can save the captured image in the USB device.







































