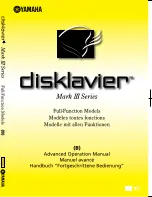31
SYSTEM SETUP
DISPLAY
From the ‘
System Setup
’ menu, click on the ‘
DISPLAY
’ submenu.
DISPLAY - OSD
Click on the
‘
OSD
’ submenu and then click on any field.
Then, click on the button to modify the value.
STATUS BAR
: Toggles the status bar at the bottom of screen in Live View mode ON / OFF.
CAMERA TITLE
: Determines whether the camera title is displayed for each channel.
RECORDING MODE ICON
: Toggles the DVR recording status icons shown at the top right of each channel window.
BORDER
: Determines whether there is a border grid shown around each channel in each Screen Division mode.
BORDER COLOR
: If the border grid is set to ON, the user can choose the color of the grid.
MENU TRANSPARENCY
: During setup, Live View video can be seen through a partially-transparent menu screen.
Changing this value determines whether the live view is more (higher value) or less (lower value) visible.
MOTION SENSOR DISPLAY
: This feature can be used to determine which areas within a channel are detecting motion
in real-time. The motion sensor display can be used to troubleshoot false motion activations.
OFF
– normal display mode.
ON
– areas where motion is detected are highlighted with colored blocks.
MOTION COLOR
: The color of the blocks displayed when MOTION SENSOR DISPLAY is set to ON.
LANGUAGE
: Determines the DVR Operating System language.
To change any of these settings, highlight ‘
OSD
’ and press ‘
ENTER
’
to select.
Use the
CURSOR KEYS
to navigate to the desired option.
Press ‘
ENTER
’
to select the option, and use the
CURSOR KEYS
to change the setting.
Press ‘
ENTER
’
to confirm the setting or ‘
RETURN
’
to cancel.