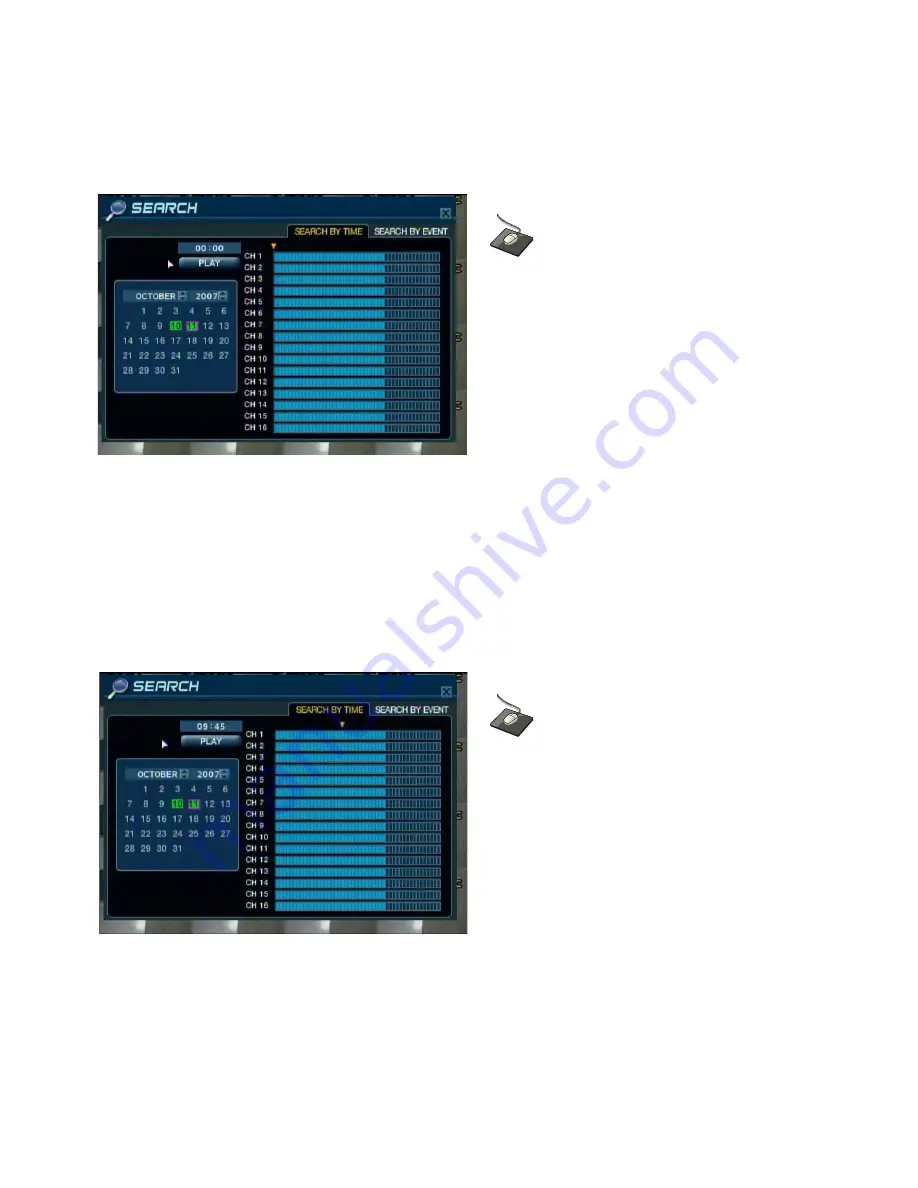
60
SEARCH
SEARCH
Press
ENTER
to select the calendar and use the
CURSOR KEYS
to move the purple square to the
required day.
As different days are selected, the timeline display also changes to show recorded footage on that day.
Press
ENTER
to choose the day and move over to the timeline.
Click and drag the yellow arrow along the timeline by
clicking on the arrow and holding the left mouse
button, while moving the mouse from right to left.
The position of the arrow will indicate the desired
time from which to begin playback.
TIME SEARCH
(continued)
Use the
CURSOR KEYS
to move the timeline arrow left or right to select a block of time from the timeline.
Each movement of the timeline arrow will increase or decrease the time in 15 minute increments.
The currently selected time is displayed above the calendar.
Press
ENTER
to begin playback from the selected time.
Click the
PLAY
button to begin playback from
the selected Date and Time.
















































