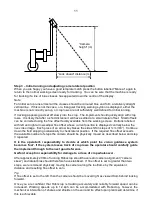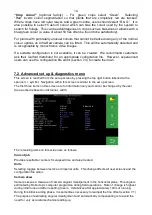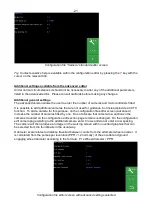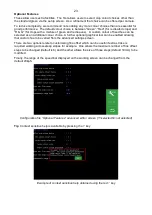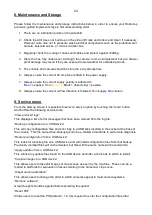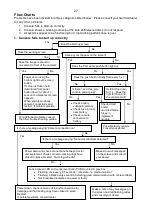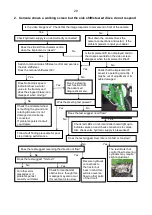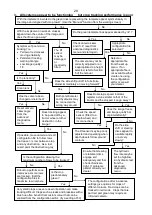24
8.
Maintenance and Storage
Please follow the maintenance and storage instructions below in order to ensure your Robocrop
precision guided implement stays in first class working order
1. There are no lubrication points on the side shift.
2. Check that dirt does not build up on the side shift rails and rollers and clean if necessary.
However, take care not to pressure wash electrical components such as the potentiometer,
camera, solenoid valves, or micro-controller box.
3. Regularly check the routing of hoses and cables and protect against chaffing.
4. Store the hoe fully undercover. Although the camera, loom and implement box are shower
proof damage may result if they are exposed to wet weather for extended periods.
5. The console and camera should be stored in a dry atmosphere.
6. Always ensure the correct 20 amp fuse is fitted in the power supply.
7. Always ensure the correct supply polarity is adhered to.
Blue
= negative,
Brown
/Orange/
Black + (fused side) = positive.
8. Always ensure the correct oil flow direction is followed
Red
=supply,
Blue
=return.
9. Service menu
From the start up screen it is possible to select a service option
by touching the “tools” button
which offers the following service tools:
“
View archived logs
”
This displays a list of error messages that have been cleared from the log file.
“Back up configuration to a USB device”
This will copy configuration files and error logs to a USB stick inserted in the socket at the base of
the console. This file named hoe-backup.tgz can be e-mailed to Garfords to aid remote diagnosis.
“Restore configuration from a USB device”
This looks for a backup file on a USB device and will install configuration files from that backup.
Previously installed files will not be deleted, but files with the same name will be overwritten.
“Apply updates from a USB device”
This will list any update files found on the USB device and offer a choice as to which to install.
“Capture images to a USB device”
This allows users to take still images of crop scenes as seen by the machine. These
can be e-
mailed to Garfords
for evaluation of issues relating to the camera or crop scene.
“Adjust camera allocation”
This allows users to change the order in which cameras appear in multi-camera systems.
“Remove software”
Great thought should be applied before selecting this option!
“Reset PIN”
Allows users to reset the PIN (default = 1,2,3,4) required to enter the configuration file editor