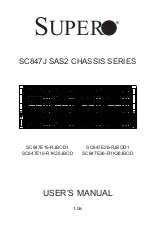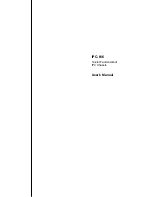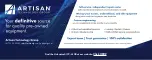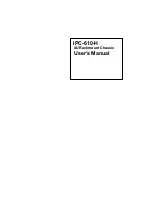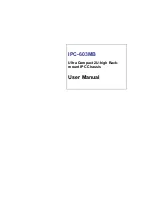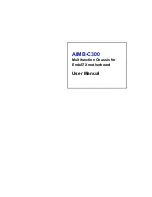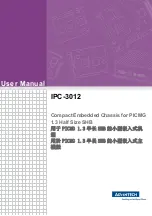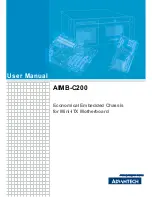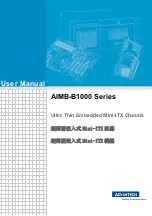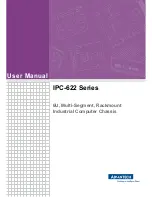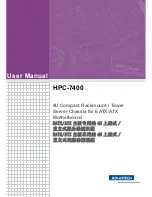Page 4
Page 4
V
Veerr 1
1..
6
M1G2ACE/M1G2DCE
M1G1ACE/M1G1DCE
M1G2ACE/M1G2DCE
M1G1ACE/M1G1DCE
Figure 5: Here is where the static ip address can be changed so you can log into the network via the Ethernet port
Garland Technology M1G1ACE (Code Version 1.0.21)
Network Configuration
Warning: This session depends on the current network config.
Applying network config may drop this session.
link: up
current ip add:10.10.10.200
current config:static add: 10.10.10.200 mask:255.255.255.0 gwy:10.10.10.1
new config:static add: 10.10.10.200 mask:255.255.255.0 gwy:10.10.10.1
1.re-init interface
3.ip address
4.netmask
5.gateway
0.exit with new config
ctrl-c.exit with NO new config
select:
Setting up Network Configuration
Unless your network IP address is 10.10.10.200 you will need to change the default IP address. In order to do this you
will need to connect to the serial management port so you can set up the Network parameters. Using the furnished
RS232 to DB9 cable;
1. Connect the RJ45 end to the RJ45 Serial Port on the M1GXXCE chassis.
2. Connect the other side of the RS232 cable to your PC
s RS232 port.
3. Use any terminal emulation software (PuTTY, HyperTerminal, Etc.) to connect to the CLI interface in order to
manage the M1GXXCE chassis.
4. Set the following terminal communication parameters:
Speed:
115200-default
Data Bits:
8
Parity:
none
Stop Bits:
1
Flow Control:
No flow control
5. Power on the M1GXXCE chassis
6. The Login prompt will appear in the terminal window
7. Enter the default Login name (admin)
8. Enter the default password (gtadmin1)
9.
After login you should change user name and password. If you plan to use management Ethernet port, set IP address, net mask
and gateway parameters. The default IP address is 10.10.10.200 and the Network mask is 255.255.0.0 and the Gateway 0.0.0.0.
Remember to save your changes.
Garland Technology M1G1ACE (Code Version: 1.0.21)
Key press timeout Menu
Current timeout: 60 minutes.
Enter a value between 1-60 (minutes):
Pressing
on the settings Menu will present the following menu. This menu lets you determine how long
the session will stay active following the last keystroke.
Note:
Only one login is allowed at a time.
Figure 6: Key press timeout Menu