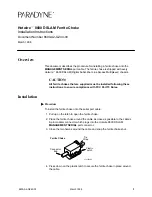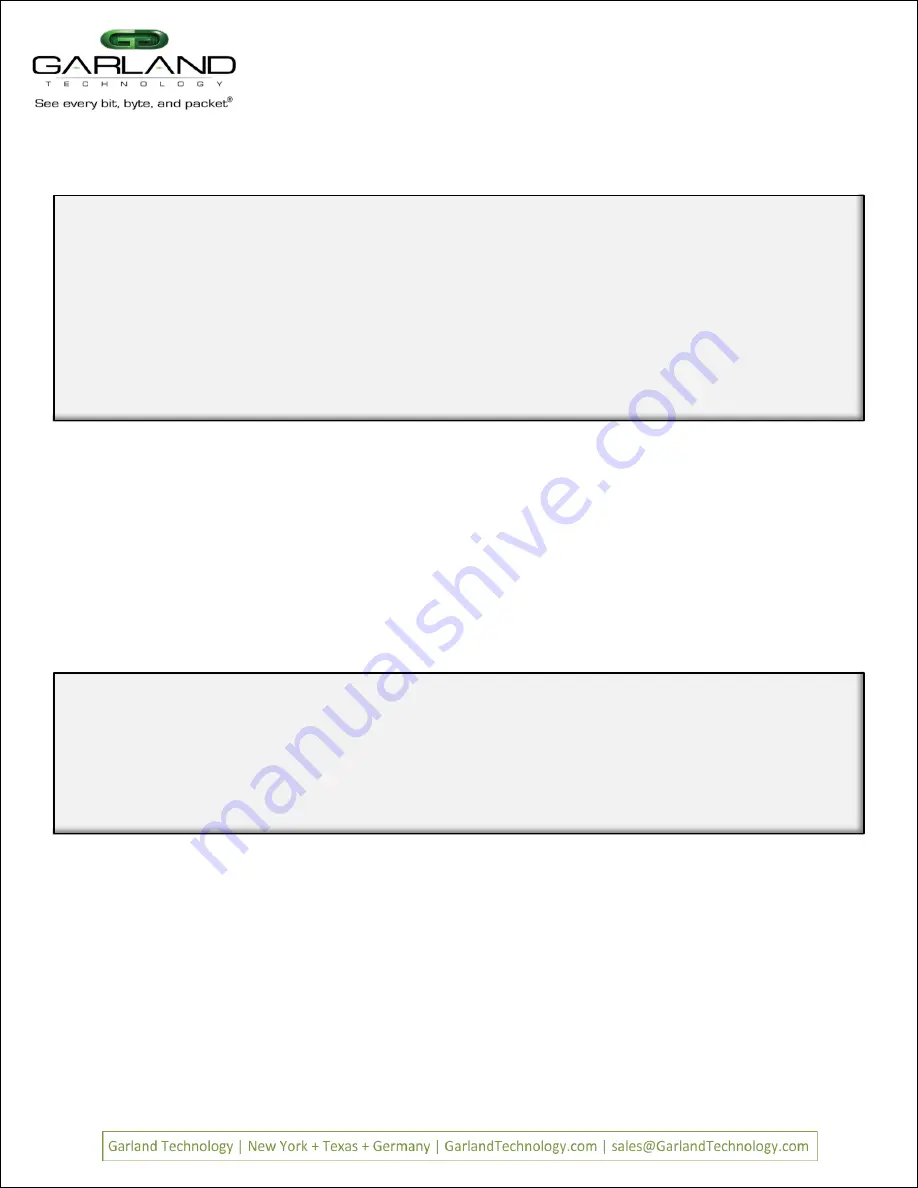
Page 5
Page 5
V
Veerr 1
1..
6
M1G2ACE/M1G2DCE
M1G1ACE/M1G1DCE
M1G2ACE/M1G2DCE
M1G1ACE/M1G1DCE
Garland Technology M1G1ACE (code Version: 1.0.21)
Upgrade Menu
1. Upgrade using download file version 1.0.21
0. Exit
Select:
The ability to download upgrades to the M1GXXCE Chassis through the network is a great feature. There is
no need to have to send the chassis back to the factory to be upgraded. You simply request the upgrade file
from Tech Support place it on you desktop and set up the chassis Uploader to do the rest of the job. Press
to Exit back to the Main Menu. Once back to the Main Menu, press
again to log out of the
Management System. We do not want to do that yet, what we will do next is set up the Filters.
Pressing
will bring you back to the
Main Menu
Next, we will go to the
Upgrade Menu
by
pressing
Garland Technology M1G1ACE (Code Version: 1.0.21)
Main Menu
Select:
1. Change/View Module Configuration
2. Filtering
3. Change Username/Password
4. Settings
5. Upgrade
0. Logout
Before being able to upgrade the Chassis with the latest software, the user needs to place the file onto the
desktop. The Uploader address for this product is IP address of the Chassis. So go to your preferred Browser
and enter the IP address and a simple screen will appear. Press the Choose File button and find the upgrade
file that you placed on your desktop then press the Upload Button. The Uploader will upload the upgrade
file to the chassis. After the web interface has transferred the file to the chassis, the user must go to the
upgrade menu on the CLI (Press 5 on the Main Menu). There, he will see option 1 appear IF the uploaded
file uploaded intact and is recognized as an upgrade file for this product. Verify that the uploaded version is
the version that you expected. Once you press option 1 the program will then install the upgrade and reboot
the system. Task accomplished.
Figure 7: Main Menu
Figure 8: Upgrade Menu