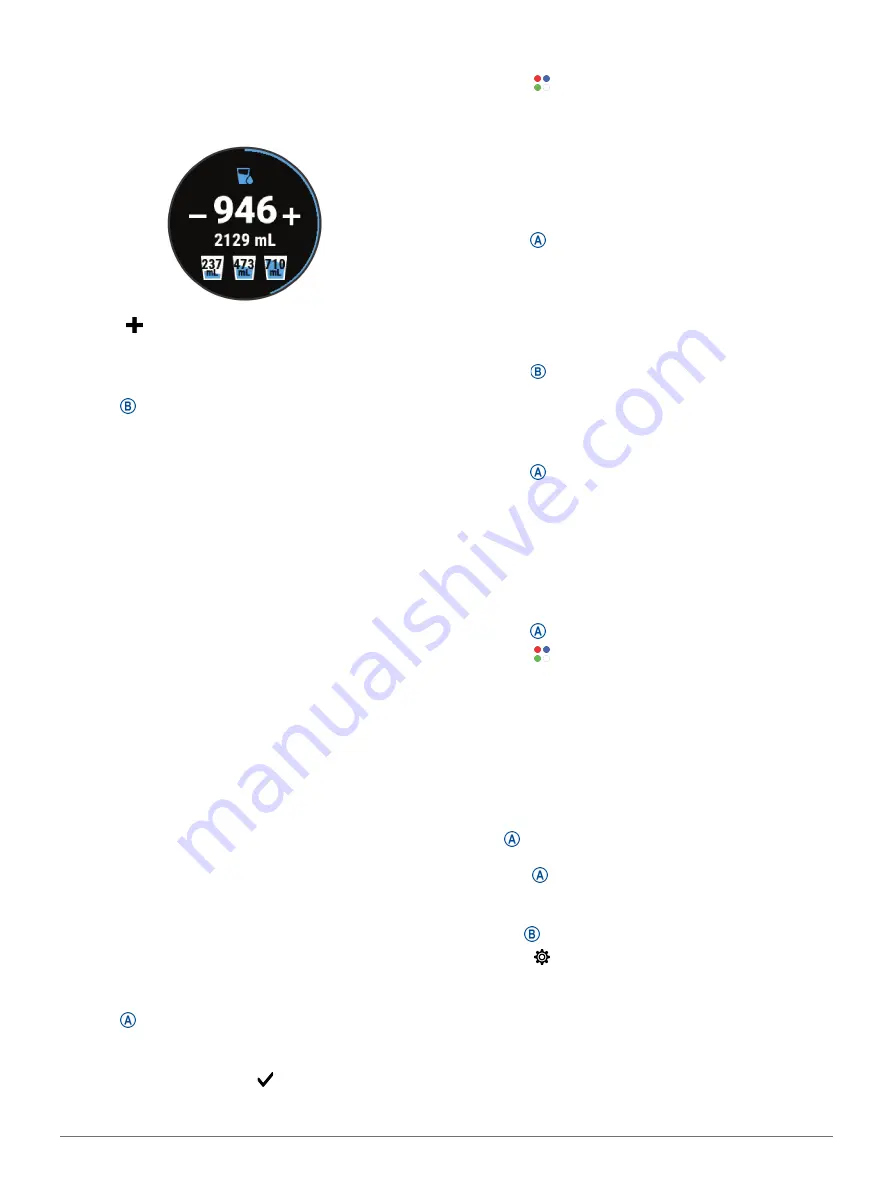
Apps and Activities
13
Using the Hydration Tracking Widget
The hydration tracking widget displays your fluid
intake and your daily hydration goal.
1
Swipe up or down to view the hydration widget.
2
Press for each serving of water you consume (1
cup, 8 oz., or 250 mL).
3
Select a container to increase your fluid intake by
the volume of the container.
4
Hold
to customize the widget.
5
Select an option:
• To change the units of measure, select
Units
.
• To enable dynamic daily goals that increase
after recording an activity, select
Auto Goal
.
• To turn on hydration reminders, select
Alerts
.
• To customize your container sizes, select
Containers
, select a container, select the units of
measure, and enter the container size.
Apps and Activities
Your device includes a variety of preloaded apps and
activities.
Apps:
Apps provide interactive features for your
device, such as navigating to saved locations.
Activities:
Your device comes preloaded with indoor
and outdoor activity apps, including running,
cycling, strength training, golfing, and more. When
you start an activity, the device displays and
records sensor data, which you can save and share
with the Garmin Connect community.
For more information about activity tracking and
fitness metric accuracy, go to
.
Connect IQ Apps:
You can add features to your watch
by installing apps from the Connect IQ mobile app
Starting an Activity
When you start an activity, GPS turns on automatically
(if required).
1
Hold .
2
If this is the first time you have started an activity,
select the checkbox next to each activity to add to
your favorites, and select .
3
Select an option:
y
Select an activity from your favorites.
y
Select , and select an activity from the extended
activity list.
4
If the activity requires GPS signals, go outside to
an area with a clear view of the sky, and wait until
the device is ready.
The device is ready after it establishes your
heart rate, acquires GPS signals (if required), and
connects to your wireless sensors (if required).
5
Press to start the activity timer.
The device records activity data only while the
activity timer is running.
Tips for Recording Activities
y
Charge the device before starting an activity
(
).
y
Press to record laps, start a new set or pose, or
advance to the next workout step.
y
Swipe up or down to view additional data pages.
Stopping an Activity
1
Press .
2
Select an option:
• To save the activity, swipe up.
• To discard the activity, swipe down.
Adding a Custom Activity
You can create a custom activity and add it to the
activity list.
1
Press .
2
Select >
Add More
.
3
Select an activity type to copy.
4
Select an activity name.
5
If necessary, edit the activity app settings
(
Activities and App Settings, page
6
When you are finished editing, select
Done
.
Adding or Removing a Favorite Activity
The list of your favorite activities appears when you
press from the watch face, and it provides quick
access to the activities you use most. The first time
you press to start an activity, the device prompts
you to select your favorite activities. You can add or
remove favorite activities at any time.
1
Hold .
2
Select >
Activities & Apps
.
Your favorite activities appear at the top of the list
with a gray background. Other activities appear in
the extended list with a black background.
3
Select an option:
• To add a favorite activity, select the activity, and
select
Add Favorite�
• To remove a favorite activity, select the activity,
and select
Remove Favorite
.
















































