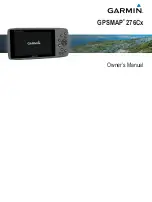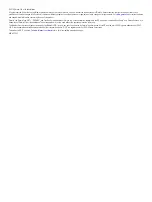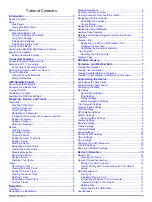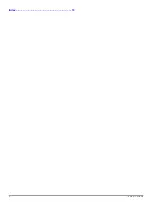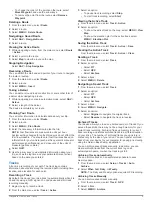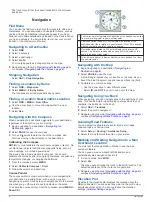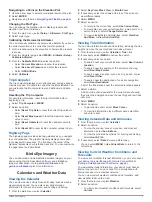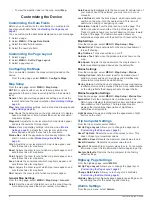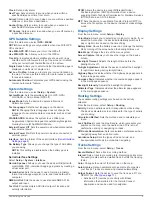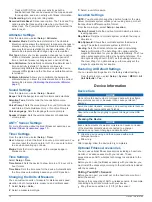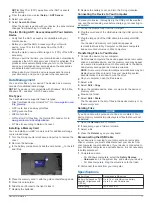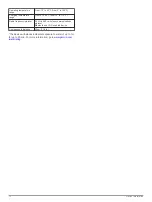NOTE:
Stay 10 m (30 ft.) away from other ANT+ sensors
while pairing.
2
From the main menu, select
Setup
>
ANT Sensor
.
3
Select your sensor.
4
Select
Search For New
.
When the sensor is paired with your device, the sensor status
changes from Searching to Connected.
Tips for Pairing ANT+ Accessories with Your Garmin
Device
• Verify that the ANT+ accessory is compatible with your
Garmin device.
• Before you pair the ANT+ accessory with your Garmin
device, move 10 m (32.9 ft.) away from other ANT+
accessories.
• Bring the Garmin device within range 3 m (10 ft.) of the ANT+
accessory.
• After you pair the first time, your Garmin device automatically
recognizes the ANT+ accessory each time it is activated. This
process occurs automatically when you turn on the Garmin
device and only takes a few seconds when the accessories
are activated and functioning correctly.
• When paired, your Garmin device receives data from only
your accessory, and you can go near other accessories.
Data Management
You can store files on your device. The device has a memory
card slot for additional data storage.
NOTE:
The device is not compatible with Windows
®
95, 98, Me,
Windows NT
®
, and Mac
®
OS 10.3 and earlier.
File Types
The handheld device supports these file types:
• Files from BaseCamp or HomePort
™
.
• GPX route, track, and waypoint files.
• GPX geocache files.
• JPEG photo files.
• GPI custom POI files from the Garmin POI Loader. Go to
www.garmin.com/products/poiloader
.
• FIT files for exporting to Garmin Connect.
Installing a Memory Card
You can install a microSD
®
memory card for additional storage
or pre-loaded maps.
1
Turn the D-ring counter-clockwise, and pull up to remove the
cover.
2
Remove the batteries.
3
In the battery compartment, slide the card holder
À
to the left
and lift up.
4
Place the memory card
Á
with the gold contacts facing down.
5
Close the card holder.
6
Slide the card holder to the right to lock it.
7
Replace the batteries.
8
Replace the battery cover, and turn the D-ring clockwise.
Connecting the Device to Your Computer
NOTICE
To prevent corrosion, thoroughly dry the USB port, the weather
cap, and the surrounding area before charging or connecting to
a computer.
1
Pull up the weather cap from the USB port.
2
Plug the small end of the USB cable into the USB port on the
device.
3
Plug the large end of the USB cable into a computer USB
port.
Your device and memory card (optional) appear as
removable drives in My Computer on Windows computers
and as mounted volumes on Mac computers.
Transferring Files to Your Device
1
Connect the device to your computer.
On Windows computers, the device appears as a removable
drive or a portable device, and the memory card may appear
as a second removable drive. On Mac computers, the device
and memory card appear as mounted volumes.
NOTE:
Some computers with multiple network drives may not
display device drives properly. See your operating system
documentation to learn how to map the drive.
2
On your computer, open the file browser.
3
Select a file.
4
Select
Edit
>
Copy
.
5
Open the portable device, drive, or volume for the device or
memory card.
6
Browse to a folder.
7
Select
Edit
>
Paste
.
The file appears in the list of files in the device memory or on
the memory card.
Deleting Files
NOTICE
If you do not know the purpose of a file, do not delete it. Your
device memory contains important system files that should not
be deleted.
1
Open the
Garmin
drive or volume.
2
If necessary, open a folder or volume.
3
Select a file.
4
Press the
Delete
key on your keyboard.
Disconnecting the USB Cable
If your device is connected to your computer as a removable
drive or volume, you must safely disconnect your device from
your computer to avoid data loss. If your device is connected to
your Windows computer as a portable device, it is not necessary
to safely disconnect.
1
Complete an action:
• For Windows computers, select the
Safely Remove
Hardware
icon in the system tray, and select your device.
• For Mac computers, drag the volume icon to the trash.
2
Disconnect the cable from your computer.
Specifications
Battery type
Rechargeable lithium-ion
Battery life (based on 70%
backlight brightness with
GPS on)
Up to 16 hr. with lithium-ion battery
Up to 8 hr. with AA batteries
Water rating
IEC 60529 IPX7*
Device Information
11
Summary of Contents for 276Cx
Page 1: ...GPSMAP 276Cx Owner s Manual...