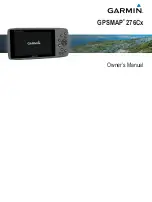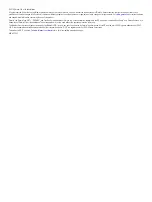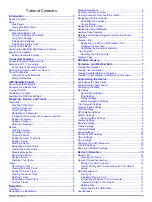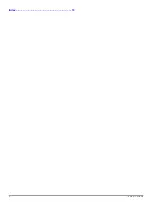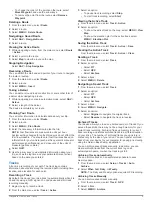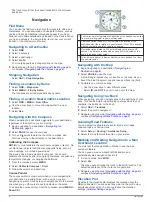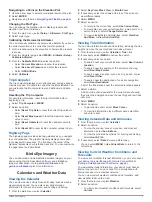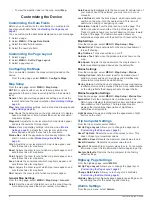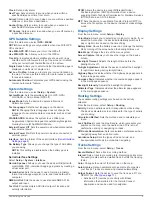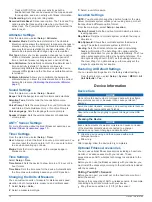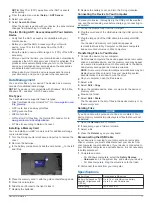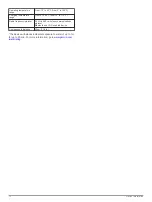Introduction
WARNING
See the
Important Safety and Product Information
guide in the
product box for product warnings and other important
information.
Device Overview
À
Battery cover D-ring
Á
microSD card slot (under battery door)
Â
MCX port for external GPS antenna (under weather cap)
Ã
Mini-USB port (under weather cap)
Ä
Power connector for accessory mounts
Keys
OUT
IN
Select to zoom in or zoom out of the map page.
PAGE
Select to scroll through the main pages in sequence and to
return to the home page.
Hold to switch between automotive mode and marine mode.
QUIT
Select to scroll through the main pages in reverse sequence,
revert to the previous value in the data entry field, or cancel a
function.
ENTER
MARK
Select to acknowledge messages and select options.
Hold to mark a waypoint.
MENU Select to open the menu for the page.
Press twice to open the main menu.
Hold to turn on and turn off the device.
Select to adjust the backlight and external speaker volume.
FIND
Select to find a destination.
NAV
MOB
Select to open the navigation options.
In marine mode, hold to create a Man Overboard (MOB) and
begin navigation to the MOB location.
In automotive mode, hold to open the next turn page and play
the voice prompt for the next turn.
Select to scroll, highlight options, and move the cursor.
Main Pages
You can select PAGE to scroll through the main pages, and hold
PAGE to switch between automotive mode and marine mode.
The usage mode determines which main pages appear.
Marine mode
: By default, five main pages appear in marine
mode: map, compass, highway, active route, and position
data. You can turn on the altimeter page in the display
settings (
).
Automotive mode
: By default, two main pages appear in
automotive mode: map and trip computer. You can turn on
the highway, compass, and altimeter pages in the display
settings (
).
Viewing the Main Menu
From a main page, press
MENU
twice to open the main
menu.
Battery Information
WARNING
The temperature rating for the device may exceed the usable
range of some batteries. Alkaline batteries can rupture at high
temperatures.
Do not use a sharp object to remove batteries.
CAUTION
Contact your local waste disposal department to properly
recycle the batteries.
NOTICE
Alkaline batteries lose a significant amount of their capacity as
the temperature decreases. Use lithium batteries when
operating the device in below freezing conditions.
Maximizing Battery Life
You can do several things to extend the life of the batteries.
• Reduce the backlight brightness (
).
• Reduce the backlight timeout (
).
• Use battery save mode (
).
• Decrease the map drawing speed (
).
• Turn off GLONASS (
).
Turning On Battery Save Mode
You can use battery save mode to prolong the battery life.
Select
Setup
>
Display
>
Battery Save
>
On
.
In battery save mode, the screen shuts off when the backlight
times out. You can select to turn on the screen, and you can
double tap to view the status page.
Long-Term Storage
When you do not plan to use the device for several months,
remove the batteries. Stored data is not lost when batteries are
removed.
Installing AA Batteries
Instead of the battery pack (
), you can use alkaline, NiMH, or lithium AA batteries.
This is useful when you are on the trail and cannot charge the
battery pack. Use NiMH or lithium batteries for best results.
1
Turn the D-ring counter-clockwise, and pull up to remove the
cover.
2
Insert three AA batteries, observing polarity.
Introduction
1
Summary of Contents for 276Cx
Page 1: ...GPSMAP 276Cx Owner s Manual...