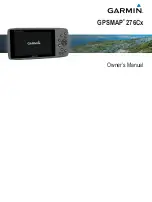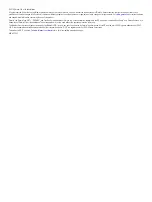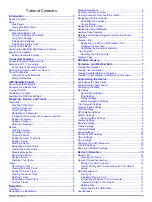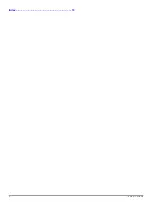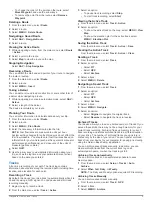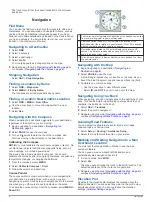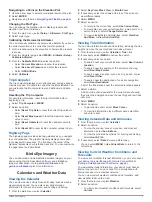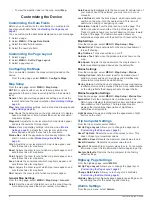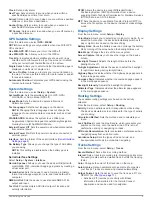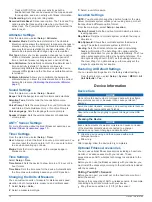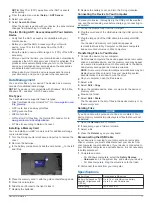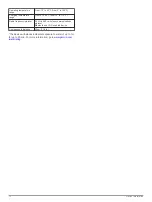• To change the order of the points on the route, select
Move Waypoint
, and use the arrow keys.
• To remove the point from the route, select
Remove
Waypoint
.
Deleting a Route
1
From the main menu, select
Route
.
2
Select a route.
3
Select
MENU
>
Delete Route
.
Navigating a Saved Route
1
Select
NAV
>
Navigate Route
.
2
Select a route.
Viewing the Active Route
1
While navigating a route, from the main menu, select
Route
>
Active
.
2
Select a point in the route.
3
Select
Map
to view the route on the map.
Stopping Navigation
Select
NAV
>
Stop Navigation
.
Reversing a Route
You can switch the start and end points of your route to navigate
the route in reverse.
1
From the main menu, select
Route
.
2
Select a route.
3
Select
MENU
>
Invert
.
Taking a Detour
You can detour around road construction or some other form of
a detour while navigating a route.
1
While navigating a course in automotive mode, select
NAV
>
Detour
.
2
Select a length of the detour.
The device recalculates your route.
Planning Your Route
You can enter information to calculate data about your trip.
1
From the main menu, select
Route
.
2
Select a route.
3
Select
MENU
>
Plan Route
.
4
Enter the necessary information to plan the trip.
NOTE:
Fuel flow rates are measured in units per hour.
System setting changes for units of measure do not affect the
fuel flow measure. You should enter fuel flow rates based on
information for your vehicle (such as the operator’s manual or
performance specifications), and make note of the units of
measure (gallons or liters).
5
Select
QUIT
.
6
Use the arrow keys to view detailed information about your
trip, such as the leg time and your estimated time of arrival,
based on the data you entered.
Tracks
A track is a recording of your path. The track log contains
information about points along the recorded path, including time,
location, and elevation for each point.
Recording a Track
By default, the device records a track log automatically while it is
on and receiving a GPS signal. You can pause and start track
recording manually.
1
Begin moving to record a track.
2
From the main menu, select
Track
>
Active
.
3
Select an option:
• To pause track recording, select
Stop
.
• To start track recording, select
Start
.
Viewing the Active Track
1
From the main menu, select
Track
>
Active
.
2
Select an option:
• To show the active track on the map, select
MENU
>
View
Map
.
• To show the elevation plot for the active track, select
MENU
>
Elevation Plot
.
Saving the Active Track
From the main menu, select
Track
>
Active
>
Save
.
Clearing the Active Track
From the main menu, select
Track
>
Active
>
Clear
.
Deleting a Track
1
From the main menu, select
Track
.
2
Select an option:
• Select
FIT
.
• Select
GPX
.
• Select
Archive
.
3
Select a track.
4
Select
MENU
>
Delete
.
Navigating a Saved Track
1
From the main menu, select
Track
.
2
Select an option:
• Select
FIT
.
• Select
GPX
.
• Select
Archive
.
3
Select a track.
4
Select
MENU
>
Navigate
.
5
Select an option:
• Select
Original
to navigate the original track.
• Select
Reverse
to navigate the track in reverse.
Archived Tracks
Your device allows you to save a limited number of tracks. If you
exceed these limits, there may not be enough memory for your
current track recording. Archiving frees up memory for current
track recording and stores archived tracks in a different location
on your drive. The number of archived tracks you can store is
limited only by the size of your drive. You can transfer archived
tracks from your device to your computer for saving and viewing
using the Garmin BaseCamp
™
application.
You can archive saved tracks manually. In addition, you can
create archived tracks from the current track log on an
automated schedule, or when the track log is full.
Archiving Tracks Automatically
You can archive tracks on an automated schedule to save
memory space.
1
From the main menu, select
Setup
>
Tracks
>
Auto
Archive
.
2
Select
When Full
,
Daily
, or
Weekly
.
NOTE:
The Daily and Weekly options require GPX recording.
Archiving Tracks Manually
You can archive saved tracks manually.
1
From the main menu, select
Track
>
GPX
.
2
Select a track.
3
Select
MENU
>
Archive
.
Waypoints, Routes, and Tracks
5
Summary of Contents for 276Cx
Page 1: ...GPSMAP 276Cx Owner s Manual...