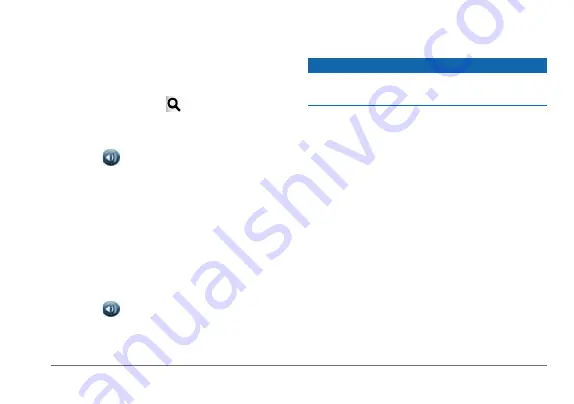
nüvi 3400 Series Owner’s Manual
45
Translating Words and Phrases
1
Select
Apps
>
Language Guide
>
Words
and Phrases
.
2
Select a category and subcategories.
3
If necessary, select , enter a keyword,
and select
Done
.
4
Select a word or a phrase.
5
Select to listen to the translation.
Using the Bilingual Dictionary
1
Select
Apps
>
Language Guide
>
Bilingual
Dictionaries
.
2
Select a dictionary.
3
If necessary, select , enter a word, and
select
Done
.
4
Select a word.
5
Select to listen to the translation.
Traffic
noTICE
Garmin is not responsible for the accuracy or
timeliness of the traffic information.
Traffic information may not be available in all
areas or countries.
A traffic receiver is included in some packages.
It is built into the vehicle power cable. The traffic
receiver and device must be powered and in
data range of a station transmitting traffic data
to receive traffic information. You do not need
to activate the subscription included with your
traffic receiver.
For information about traffic receivers and
Enabling Traffic
1
Select
Settings
>
Traffic
.
2
Select
Live Traffic
.













































