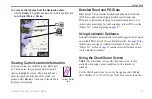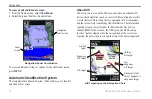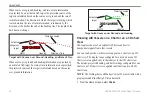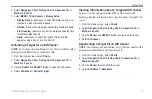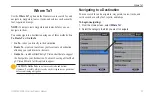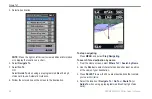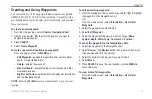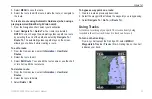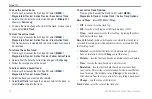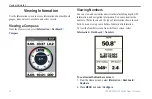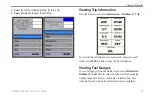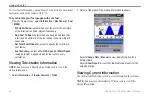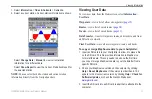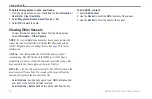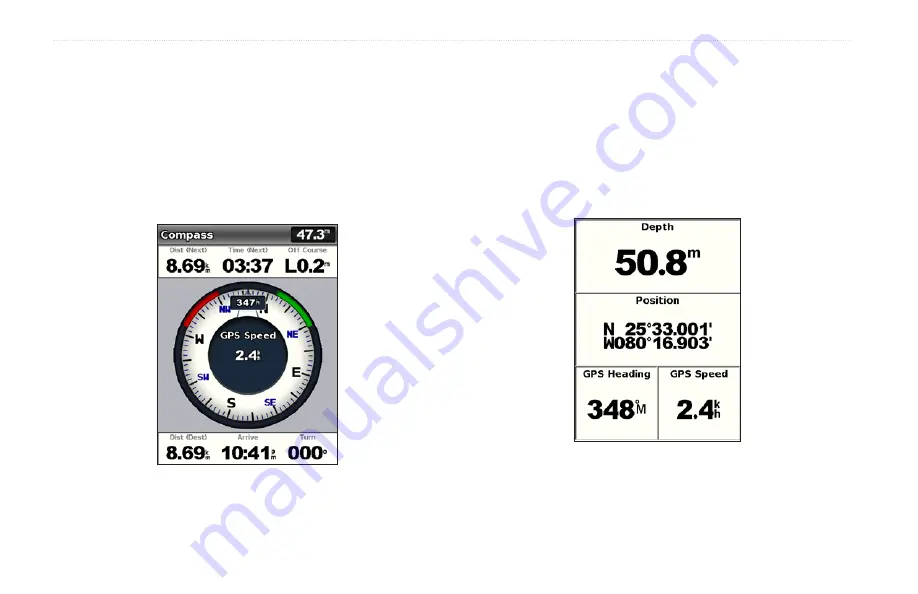
34
GPSMAP 400/500 Series Owner’s Manual
Viewing Information
Viewing Information
Use the Information screen to access information about dashboard
gauges, tides, currents, user data, and other vessels.
Viewing a Compass
From the Home screen, select
information
>
dashboard
>
Compass
.
Viewing Numbers
You can view and customize numerical data including depth, GPS
information, and navigation information. You can customize the
number of fields shown and the type of information shown in each
field. You can view up to six fields of numerical information.
To view the Numbers screen from the Home screen, select
information
>
dashboard
>
Numbers
.
To customize the Numbers screen:
1. From the Home screen, select
Information
>
Dashboard
>
Numbers
.
2. Press
MENU
and select
Configure
.