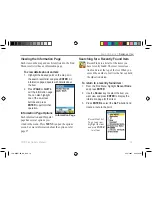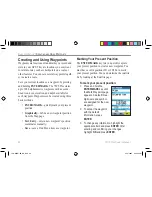Simulated Basic Navigation
To learn how to use the 76CS Plus, use it in Simulator
mode. Simulator mode is also helpful for practicing
with the unit indoors or when no satellite signals are
available. All waypoints and routes created in Simula-
tor mode are retained in memory for future use.
Activating Simulator Mode
You can activate Simulator mode from the Satellite
page. If you turn the unit off while in Simulator mode
and then turn it on again, the unit will be in normal
navigation mode (not in Simulator mode).
To activate Simulator mode:
1. Press the
PAGE
or
QUIT
key to open the
Satellite page.
2. Press the
MENU
key, highlight
Start
Simulator,
and press
ENTER
.
NOTE:
Do not attempt to navigate in Simulator
mode. When Simulator mode is activated, the
GPS receiver is turned off. All indicators of
satellite signals are only simulations and do not
represent the strength of actual satellite signals.
Simulating Navigation
For this simulation we have set our location to the
Santa Cruz coast.
To find and go to a marine destination:
1. Activate Simulator mode.
2. Press the
NAV
key.
3. Highlight
Go To Point
and press
ENTER
to
open the Find Menu.
4. Use the
Rocker
key to select
Marine Points
and press
ENTER
.
5. Select a Marine Point category, such as
Tide
Stations
, and press
ENTER
.
6. Use the
Rocker
key to
highlight the point you
want to navigate to and
press
ENTER
. For our
example, we selected
Monterey Tide Station.
7. On the information page,
highlight the
Go To
button
and press
ENTER
.
Simulated navigation
on the Map page.
14
76CS Plus Owner’s Manual
G
ETTING
S
TARTED
>
S
IMULATED
B
ASIC
N
AVIGATION
190-00507-00_0A.indd 14
2/14/2005 3:33:18 PM