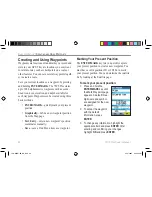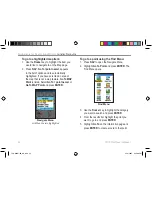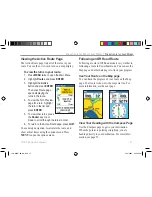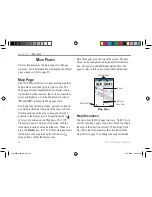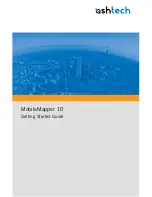Editing the Route Points
You can edit each point in your route using the route
point menu. From the Route Review page, highlight
the point in the route you want to edit and press
EN-
TER
. The route point menu, shown below, opens.
Review
—opens the item’s information page. Press
QUIT
to return to the Route Review page.
Insert
—opens the Find Menu so you can select a new
point to insert into the route. The new point is added
before the selected point in the route.
Remove
—removes the highlighted point from the
route.
Change
—opens the Find Menu so you can replace
the selected point with a different point.
Move
—allows you to change the point’s position in
the route. Press the
Rocker
key Up or Down to move
the point.
You can also edit a route on the Map page.
To edit the route on the map:
1. Press
MENU
twice to open the Main Menu.
Use the
Rocker
key to select the
Routes
and
press
ENTER
.
2. Select the desired route and press
ENTER
.
Press
MENU
to open the Route Review page
menu.
3. Highlight
Edit on Map
and press
ENTER
.
4. Highlight the route and press
ENTER
.
5. Drag the route to the new location and press
ENTER
.
6. If you select a location that is not a feature or
waypoint, a new waypoint is created. Press
ENTER
on the New Waypoint page to save the
location as a waypoint. You must then highlight
the waypoint on the map and press
ENTER
to
add it to the route.
7. Repeat steps 4 through 6 until all desired
points are added to the route. Press
Quit
when
finished.
76CS Plus Owner’s Manual
35
B
ASIC
O
PERATION
>
C
REATING
AND
U
SING
R
OUTES
190-00507-00_0A.indd 35
2/14/2005 3:33:27 PM