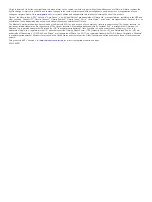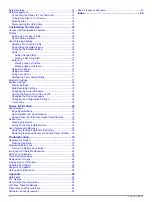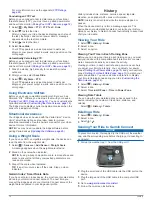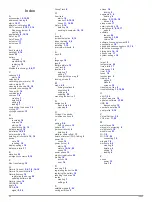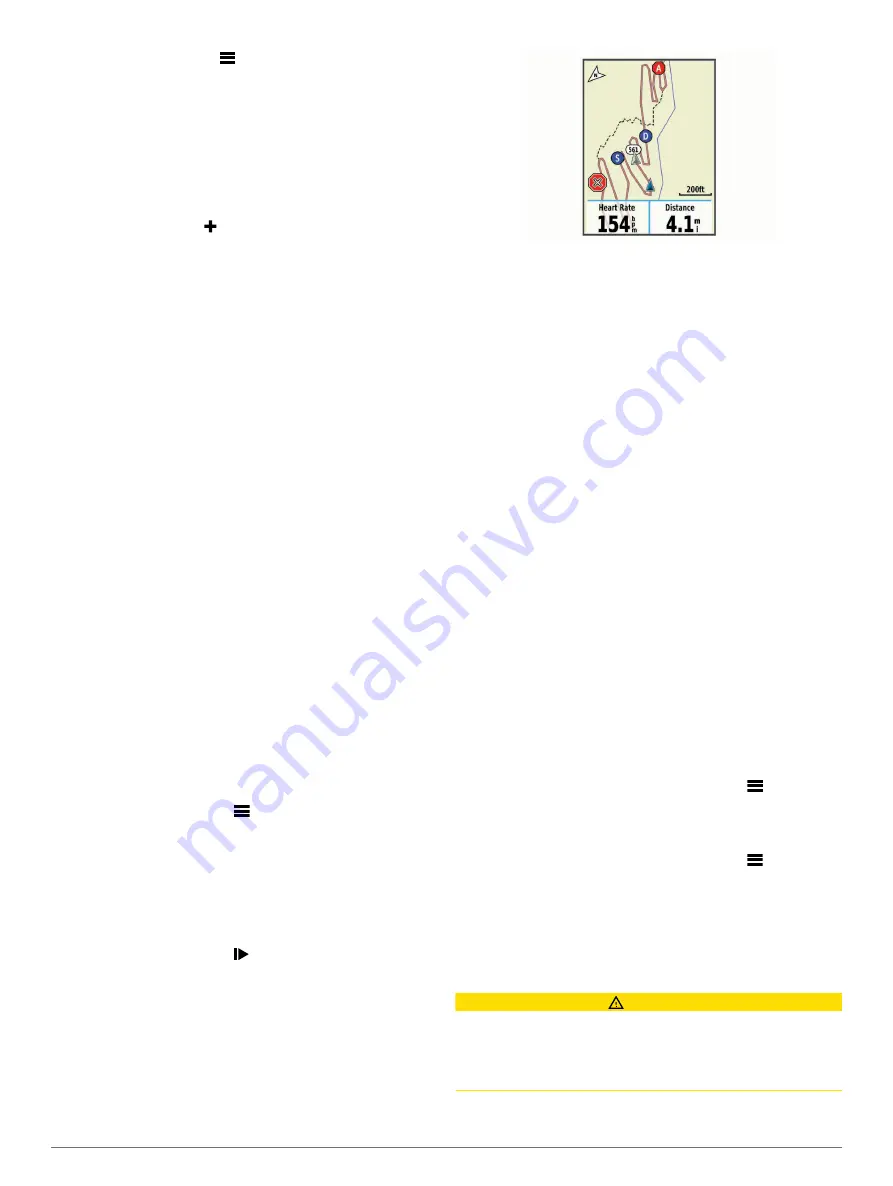
3
From your device, select
>
Settings
>
Bluetooth
>
Enable
>
Pair Smartphone
, and follow the on-screen
instructions.
4
Open the Garmin Connect Mobile app.
5
Select an option to add your device to your Garmin Connect
account:
• If this is the first device you have paired with the Garmin
Connect Mobile app, follow the on-screen instructions.
• If you have already paired another device with the Garmin
Connect Mobile app, from the settings menu, select
Garmin Devices
> in the Garmin Connect Mobile app,
and follow the on-screen instructions.
6
Follow the on-screen instructions to enable phone
notifications (optional).
NOTE:
Phone notifications require a compatible smartphone
equipped with Bluetooth Smart wireless technology. Go to
for compatibility information.
Playing Audio Alerts During Your Activity
Before you can set up audio alerts, you must have a
smartphone with the Garmin Connect Mobile app paired to your
Edge device.
You can set the Garmin Connect Mobile app to play motivational
status announcements on your smartphone during a run or other
activity. Audio alerts include the lap number and lap time, pace
or speed, and ANT+ sensor data. During an audio alert, the
Garmin Connect mobile app mutes the primary audio of the
smartphone to play the announcement. You can customize the
volume levels on the Garmin Connect Mobile app.
1
From the settings in the Garmin Connect Mobile app, select
Garmin Devices
.
2
Select your device.
3
If necessary, select
Device Settings
.
4
Select
Audio Alerts
.
Starting a GroupTrack Session
Before you can start a GroupTrack session, you must have a
Garmin Connect account, a compatible smartphone, and the
Garmin Connect Mobile app.
These instructions are for starting a GroupTrack session with
Edge
A03001
devices. If riders in your group have other Edge
models, you can see them on the map. The other Edge
models cannot display GroupTrack riders on the map.
1
Go outside, and turn on the Edge device.
2
Pair your smartphone with the Edge device (
).
3
On the Edge device, select
>
Settings
>
GroupTrack
to
enable viewing connections on the map screen.
4
In the Garmin Connect Mobile app, from the settings menu,
select
LiveTrack
>
GroupTrack
.
5
Select
Visible to
>
All Connections
.
NOTE:
If you have more than one compatible device, you
must select a device for the GroupTrack session.
6
Select
Start LiveTrack
.
7
On the Edge device, select , and go for a ride.
8
Scroll to the map to view your connections.
You can tap an icon on the map to view location and heading
information for other riders in the GroupTrack session.
9
Scroll to the GroupTrack list.
You can select a rider from the list, and that rider appears
centered on the map.
Tips for GroupTrack Sessions
The GroupTrack feature allows you to keep track of other riders
in your group using LiveTrack directly on the screen. All riders in
the group must be your connections in your Garmin Connect
account.
• Pair your Edge device with your smartphone using Bluetooth
technology.
• In the Garmin Connect Mobile app, from the settings menu,
select
Connections
to update the list of riders for your
GroupTrack session.
• Make sure all of your connections pair to their smartphones
and start a LiveTrack session in the Garmin Connect Mobile
app.
• Make sure all your connections are in range (16 km or
10 mi.).
• During a GroupTrack session, scroll to the map to view your
connections.
• Stop riding before you attempt to view location and heading
information for other riders in the GroupTrack session.
Transferring Files to Another Edge Device
You can transfer courses, segments, and workouts wirelessly
from one compatible Edge device to another using Bluetooth
technology.
1
Turn on both Edge devices, and bring them within range
(3 m) of each other.
2
From the device that contains the files, select
>
Settings
>
Device Transfers
>
Share Files
.
3
Select a file type to share.
4
Select one or more files to transfer.
5
From the device that receives the files, select
>
Settings
>
Device Transfers
.
6
Select a nearby connection.
7
Select one or more files to receive.
A message appears on both devices after the file transfer is
complete.
Incident Detection
CAUTION
Incident detection is a supplemental feature primarily designed
for road use. Incident detection should not be relied on as a
primary method to obtain emergency assistance. The Garmin
Connect Mobile app does not contact emergency services on
your behalf.
When an incident is detected by your Edge device with GPS
enabled, the Garmin Connect Mobile app can send an
Bluetooth
®
Connected Features
9
Summary of Contents for A03001
Page 1: ...A03001 Owner s Manual July 2016 190 02077 00_0A...
Page 29: ......