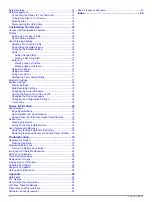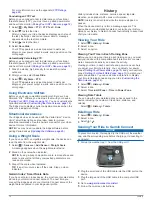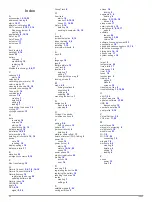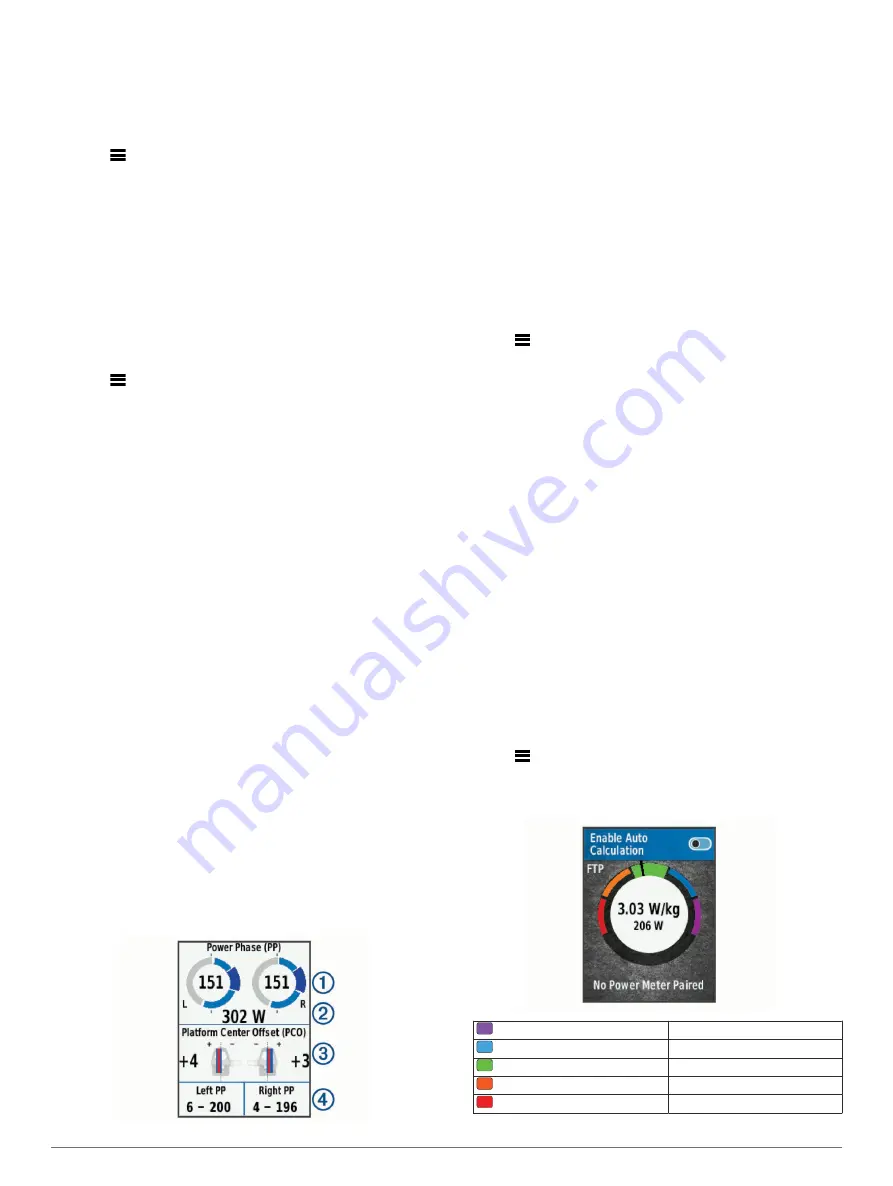
Setting Your Power Zones
The values for the zones are default values and may not match
your personal abilities. You can manually adjust your zones on
the device or using Garmin Connect. If you know your functional
threshold power (FTP) value, you can enter it and allow the
software to calculate your power zones automatically.
1
Select
>
My Stats
>
Training Zones
>
Power Zones
.
2
Enter your FTP value.
3
Select
Based On:
.
4
Select an option:
• Select
watts
to view and edit the zones in watts.
• Select
% FTP
to view and edit the zones as a percentage
of your functional threshold power.
Calibrating Your Power Meter
Before you can calibrate your power meter, you must install it,
pair it with your device, and begin actively recording data with it.
For calibration instructions specific to your power meter, see the
manufacturer's instructions.
1
Select
>
Sensors
.
2
Select your power meter.
3
Select
Calibrate
.
4
Keep your power meter active by pedaling until the message
appears.
5
Follow the on-screen instructions.
Pedal-Based Power
Vector measures pedal-based power.
Vector measures the force you apply a few hundred times every
second. Vector also measures your cadence or rotational
pedaling speed. By measuring the force, the direction of force,
the rotation of the crank arm, and time, Vector can determine
power (watts). Because Vector independently measures left and
right leg power, it reports your left-right power balance.
NOTE:
The Vector S system does not provide left-right power
balance.
Cycling Dynamics
Cycling dynamics metrics measure how you apply power
throughout the pedal stroke, and where you apply power on the
pedal, allowing you to understand your particular way of riding.
Understanding how and where you produce power allows you to
train more efficiently and evaluate your bike fit.
Using Cycling Dynamics
Before you can use cycling dynamics, you must pair the Vector
power meter with your device (
).
NOTE:
Recording cycling dynamics uses additional device
memory.
1
Go for a ride.
2
Scroll to the cycling dynamics screen to view your peak
power phase
À
, total power phase
Á
, and platform center
offset
Â
.
3
If necessary, hold a data field
Ã
to change it (
).
NOTE:
The two data fields at the bottom of the screen can be
customized.
You can send the ride to your Garmin Connect account to view
additional cycling dynamics data (
).
Power Phase Data
Power phase is the pedal stroke region (between the start crank
angle and the end crank angle) where you produce positive
power.
Platform Center Offset
Platform center offset is the location on the pedal platform where
you apply force.
Customizing Vector Features
Before you can customize Vector features, you must pair a
Vector power meter with your device.
1
Select
>
Settings
>
Sensors
.
2
Select the Vector power meter.
3
Select
Sensor Details
>
Vector Features
.
4
Select an option.
5
If necessary, select the toggle switches to turn on or off
torque efficiency, pedal smoothness, and cycling dynamics.
Updating the Vector Software Using the Edge Device
Before you can update the software, you must pair your Edge
device with your Vector system.
1
Send your ride data to your Garmin Connect account
(
Sending Your Ride to Garmin Connect
).
Garmin Connect automatically looks for software updates
and sends them to your Edge device.
2
Bring your Edge device within range (3 m) of the sensor.
3
Rotate the crank arm a few times. The Edge device prompts
you to install all pending software updates.
4
Follow the on-screen instructions.
Getting Your FTP Estimate
The device uses your user profile information from the initial
setup to estimate your functional threshold power (FTP). For a
more accurate FTP value, you can conduct an FTP test using a
paired power meter (
) and
heart rate monitor.
Select
>
My Stats
>
FTP
.
Your FTP estimate appears as a value measured in watts per
kilogram, your power output in watts, and a position on the
color gauge.
Purple
Superior
Blue
Excellent
Green
Good
Orange
Fair
Red
Untrained
ANT+ Sensors
13
Summary of Contents for A03001
Page 1: ...A03001 Owner s Manual July 2016 190 02077 00_0A...
Page 29: ......