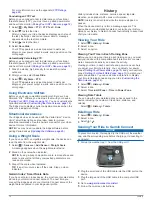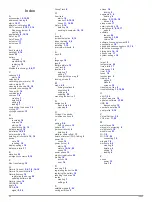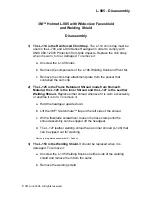Customizing Your Device
Connect IQ Downloadable Features
You can add Connect IQ features to your device from Garmin
and other providers using the Garmin Connect Mobile app. You
can customize your device with data fields, widgets, and apps.
Data Fields
: Allow you to download new data fields that present
sensor, activity, and history data in new ways. You can add
Connect IQ data fields to built-in features and pages.
Widgets
: Provide information at a glance, including sensor data
and notifications.
Apps
: Add interactive features to your device, such as new
outdoor and fitness activity types.
Profiles
The Edge has several ways for you to customize the device,
including profiles. Profiles are a collection of settings that
optimize your device based on how you are using it. For
example, you can create different settings and views for training
and mountain biking.
When you are using a profile and you change settings such as
data fields or units of measurement, the changes are saved
automatically as part of the profile.
Activity Profiles
: You can create activity profiles for each type
of biking. For example, you can create a separate activity
profile for training, for racing, and for mountain biking. The
activity profile includes customized data pages, activity totals,
alerts, training zones (such as heart rate and speed), training
settings (such as Auto Pause
®
and Auto Lap
®
), and navigation
settings.
User Profile
: You can update your gender, age, weight, height,
and lifetime athlete settings. The device uses this information
to calculate accurate ride data.
Setting Up Your User Profile
You can update your gender, age, weight, height, and lifetime
athlete settings. The device uses this information to calculate
accurate ride data.
1
Select
>
My Stats
>
User Profile
.
2
Select an option.
About Lifetime Athletes
A lifetime athlete is an individual who has trained intensely for
many years (with the exception of minor injuries) and has a
resting heart rate of 60 beats per minute (bpm) or less.
About Training Settings
The following options and settings allow you to customize your
device based on your training needs. These settings are saved
to an activity profile. For example, you can set time alerts for
your racing profile and you can set an Auto Lap position trigger
for your mountain biking profile.
Updating Your Activity Profile
You can customize ten activity profiles. You can customize your
settings and data fields for a particular activity or trip.
1
Select
>
Settings
>
Activity Profiles
.
2
Select an option:
• Select a profile.
• Select
>
Add
.
3
If necessary, edit the name and color for the profile.
4
Select an option:
• Select
Data Screens
to customize the data screens and
data fields (
).
• Select
Default Ride Type
to set the type of ride that is
typical for this activity profile, such as commuting.
TIP:
After a ride that is not typical, you can manually
update the ride type. Accurate ride type data is important
for creating bike friendly courses.
• Select
GPS Mode
to turn off GPS (
) or change the satellite setting (
).
• Select
Navigation
to customize the map settings (
) and routing settings (
).
• Select
Alerts
to customize your training alerts (
).
• Select
Auto Features
>
Auto Lap
to set how laps are
triggered (
).
• Select
Auto Features
>
Auto Pause
to change when the
timer automatically pauses (
).
• Select
Auto Features
>
Auto Sleep
to automatically enter
sleep mode after five minutes of inactivity (
).
• Select
Auto Features
>
Auto Scroll
to customize the
display of the training data screens when the timer is
running (
).
• Select
Timer Start Mode
to customize how the device
detects the start of a ride and automatically starts the
timer (
Starting the Timer Automatically
).
All changes are saved to the activity profile.
Customizing the Data Screens
You can customize data screens for each activity profile.
1
Select
>
Settings
>
Activity Profiles
.
2
Select a profile.
3
Select
Data Screens
.
4
Select a data screen.
5
If necessary, enable the data screen.
6
Select the number of data fields to appear on the screen.
7
Select .
8
Select a data field to change it.
9
Select .
Changing the Satellite Setting
For increased performance in challenging environments and
faster GPS position location, you can enable GPS+GLONASS.
Using the GPS+GLONASS setting reduces battery life more
quickly than using only GPS.
1
Select
>
Settings
>
Activity Profiles
.
2
Select a profile.
3
Select
GPS Mode
.
4
Select an option.
Alerts
You can use alerts to train toward specific time, distance,
calorie, heart rate, cadence, and power goals. Alert settings are
saved with your activity profile.
Setting Range Alerts
If you have an optional heart rate monitor, cadence sensor, or
power meter, you can set up range alerts. A range alert notifies
you when the device measurement is above or below a
specified range of values. For example, you can set the device
to alert you when your cadence is below 40 RPM and over
90 RPM. You can also use a training zone (
) for the range alert.
1
Select
>
Settings
>
Activity Profiles
.
2
Select a profile.
3
Select
Alerts
.
16
Customizing Your Device
Summary of Contents for A03001
Page 1: ...A03001 Owner s Manual July 2016 190 02077 00_0A...
Page 29: ......