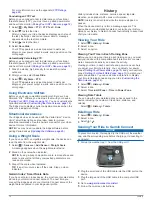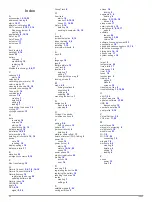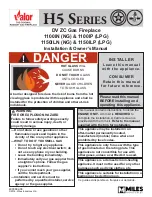4
Select
Heart Rate Alert
,
Cadence Alert
, or
Power Alert
.
5
If necessary, turn on the alert.
6
Select the minimum and maximum values, or select zones.
7
If necessary, select .
Each time you exceed or drop below the specified range, a
message appears. The device also beeps if audible tones are
turned on (
Turning the Device Tones On and Off
).
Setting a Recurring Alert
A recurring alert notifies you each time the device records a
specified value or interval. For example, you can set the device
to alert you every 30 minutes.
1
Select
>
Settings
>
Activity Profiles
.
2
Select a profile.
3
Select
Alerts
.
4
Select
Time Alert
,
Distance Alert
, or
Calorie Alert
.
5
Turn on the alert.
6
Enter a value.
7
Select .
Each time you reach the alert value, a message appears. The
device also beeps if audible tones are turned on (
).
Auto Lap
Marking Laps by Position
You can use the Auto Lap feature to mark the lap at a specific
position automatically. This feature is helpful for comparing your
performance over different parts of a ride (for example, a long
climb or training sprints). During courses, you can use the By
Position option to trigger laps at all of the lap positions saved in
the course.
1
Select
>
Settings
>
Activity Profiles
.
2
Select a profile.
3
Select
Auto Lap
>
Auto Lap Trigger
>
By Position
>
Lap
At
.
4
Select an option:
• Select
Lap Press Only
to trigger the lap counter each
time you select
and each time you pass any of those
locations again.
• Select
Start and Lap
to trigger the lap counter at the GPS
location where you select and at any location during
the ride where you select
.
• Select
Mark and Lap
to trigger the lap counter at a
specific GPS location marked before the ride and at any
location during the ride where you select
.
5
If necessary, customize the lap data fields (
).
Marking Laps by Distance
You can use the Auto Lap feature to mark the lap at a specific
distance automatically. This feature is helpful for comparing your
performance over different parts of a ride (for example, every 10
miles or 40 kilometers).
1
Select
>
Settings
>
Activity Profiles
.
2
Select a profile.
3
Select
Auto Features
>
Auto Lap
>
Auto Lap Trigger
>
By
Distance
>
Lap At
.
4
Enter a value.
5
If necessary, customize the lap data fields (
).
Using Auto Pause
You can use the Auto Pause feature to pause the timer
automatically when you stop moving or when your speed drops
below a specified value. This feature is helpful if your ride
includes stop lights or other places where you need to slow
down or stop.
NOTE:
History is not recorded while the timer is stopped or
paused.
1
Select
>
Settings
>
Activity Profiles
.
2
Select a profile.
3
Select
Auto Features
>
Auto Pause
.
4
Select an option:
• Select
When Stopped
to pause the timer automatically
when you stop moving.
• Select
Custom Speed
to pause the timer automatically
when your speed drops below a specified value.
5
If necessary, customize optional time data fields
(
).
Using Auto Sleep
You can use the Auto Sleep feature to automatically enter sleep
mode after 5 minutes of inactivity. During sleep mode, the
screen is turned off and the ANT+ sensors, Bluetooth, and GPS
are disconnected.
Wi
‑
Fi continues to run while the device is asleep.
1
Select
>
Settings
>
Activity Profiles
.
2
Select a profile.
3
Select
Auto Features
>
Auto Sleep
.
Using Auto Scroll
You can use the Auto Scroll feature to automatically cycle
through all of the training data screens while the timer is
running.
1
Select
>
Settings
>
Activity Profiles
.
2
Select a profile.
3
Select
Auto Features
>
Auto Scroll
.
4
Select a display speed.
Starting the Timer Automatically
This feature automatically detects when your device has
acquired satellites and is moving. It starts the timer or reminds
you to start the timer so you can record your ride data.
1
Select
>
Settings
>
Activity Profiles
.
2
Select a profile.
3
Select
Timer Start Mode
.
4
Select an option:
• Select
Manual
, and select to start the timer.
• Select
Prompted
to display a visual reminder when you
reach the start notice speed.
• Select
Auto
to start the timer automatically when you
reach the start notice speed.
Bluetooth Settings
Select
>
Settings
>
Bluetooth
.
Enable
: Enables Bluetooth wireless technology.
NOTE:
Other Bluetooth settings appear only when Bluetooth
wireless technology is enabled.
Friendly Name
: Allows you to enter a friendly name that
identifies your devices with Bluetooth wireless technology.
Pair Smartphone
: Connects your device with a compatible
Bluetooth enabled smartphone. This setting allows you to use
Bluetooth connected features, including LiveTrack and
activity uploads to Garmin Connect.
Call and Text Alerts
: Allows you to enable phone notifications
from your compatible smartphone.
Missed Calls and Texts
: Displays missed phone notifications
from your compatible smartphone.
Customizing Your Device
17
Summary of Contents for A03001
Page 1: ...A03001 Owner s Manual July 2016 190 02077 00_0A...
Page 29: ......