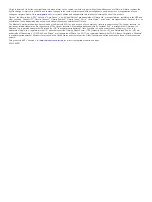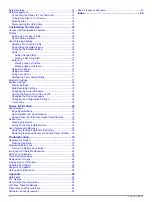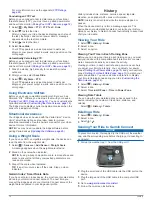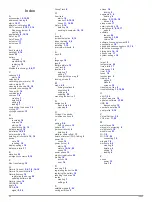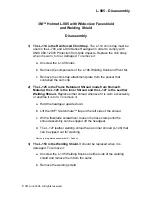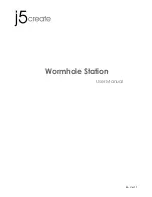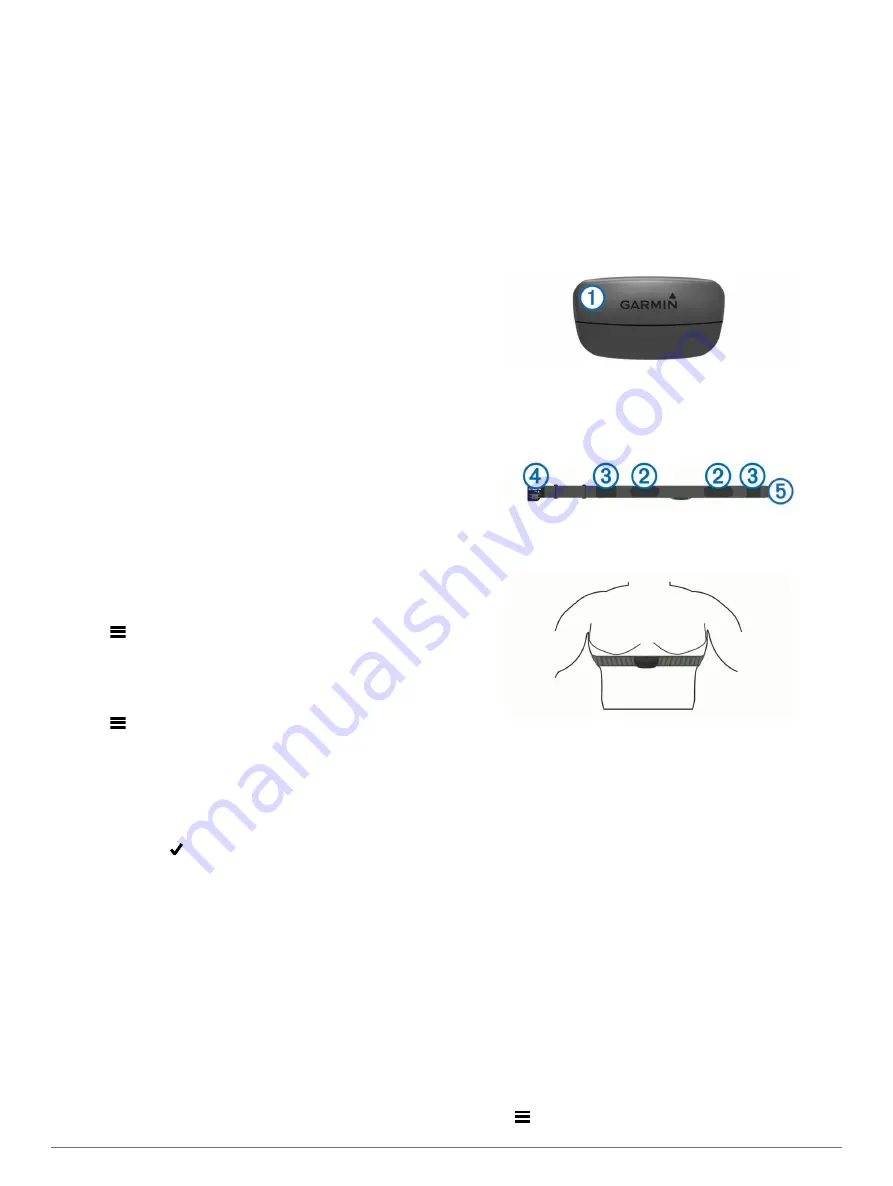
automated text message and email with your name and GPS
location to your emergency contacts.
A message appears on your device and paired smartphone
indicating your contacts will be informed after 30 seconds have
elapsed. If assistance is not needed, you can cancel the
automated emergency message.
Before you can enable incident detection on your device, you
must set up emergency contact information in the Garmin
Connect Mobile app. Your paired smartphone must be equipped
with a data plan and be in an area of network coverage where
data is available. Your emergency contacts must be able to
receive text messages (standard text messaging rates may
apply).
Setting Up Incident Detection
1
Go to
www.garmin.com/intosports/apps
Garmin Connect Mobile app to your smartphone.
2
Pair your smartphone with your device (
).
3
Set up your emergency contacts and rider information in the
Garmin Connect Mobile app (
).
4
Enable incident detection on your device (
).
5
Enable GPS on your device (
Changing the Satellite Setting
).
Setting Up Rider Information and Emergency
Contacts
1
Open the Garmin Connect Mobile app on your smartphone.
2
From the app settings, select
Incident Detection
.
3
Enter your rider information and your emergency contacts.
Your selected contacts receive a message identifying them
as emergency contacts for incident detection.
Turning Incident Detection On and Off
Select
>
Settings
>
System
>
Incident Detection
.
Viewing Your Emergency Contacts
Before you can view your emergency contacts on your device,
you must set up your rider information and emergency contacts
in the Garmin Connect Mobile app.
Select
>
Contacts
.
Your emergency contacts' names and phone numbers
appear.
Cancelling an Automated Message
When an incident is detected by your device, you can cancel the
automated emergency message on your device or your paired
smartphone before it is sent to your emergency contacts.
Select
Cancel
> before the end of the 30-second
countdown.
Sending a Status Update After an Incident
Before you can send a status update to your emergency
contacts, your device must detect an incident and send an
automated emergency message to your emergency contacts.
You can send a status update to your emergency contacts
informing them you are not in need of assistance.
1
Swipe down from the top of the screen to view the
connections screen.
2
Select
Incident Detected
>
Send I'm Okay
.
A message is sent to all emergency contacts.
ANT+ Sensors
Your device can be used with wireless ANT+ sensors. For more
information about compatibility and purchasing optional sensors,
.
Putting On the Heart Rate Monitor
NOTE:
If you do not have a heart rate monitor, you can skip this
task.
You should wear the heart rate monitor directly on your skin, just
below your sternum. It should be snug enough to stay in place
during your activity.
1
Snap the heart rate monitor module
À
onto the strap.
The Garmin logos on the module and the strap should be
right-side up.
2
Wet the electrodes
Á
and the contact patches
Â
on the back
of the strap to create a strong connection between your chest
and the transmitter.
3
Wrap the strap around your chest, and connect the strap
hook
Ã
to the loop
Ä
.
NOTE:
The care tag should not fold over.
The Garmin logos should be right-side up.
4
Bring the device within 3 m (10 ft.) of the heart rate monitor.
After you put on the heart rate monitor, it is active and sending
data.
TIP:
If the heart rate data is erratic or does not appear, see the
troubleshooting tips (
Tips for Erratic Heart Rate Data
).
Recovery Advisor
You can use your Garmin device with a heart rate monitor to
display how much time remains before you are fully recovered
and ready for the next hard workout.
Recovery time
: The recovery time appears immediately
following an activity. The time counts down until it is optimal
for you to attempt another hard workout.
Turning On the Recovery Advisor
Before you can use the recovery advisor feature, you must put
on the heart rate monitor, and pair it with your device (
). If your device was packaged
with a heart rate monitor, the device and sensor are already
paired. For the most accurate estimate, complete the user
profile setup (
), and set
your maximum heart rate (
).
1
Select
>
My Stats
>
Recovery Advisor
>
Enable
.
10
ANT+ Sensors
Summary of Contents for A03001
Page 1: ...A03001 Owner s Manual July 2016 190 02077 00_0A...
Page 29: ......