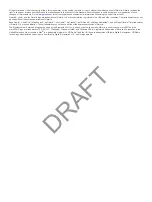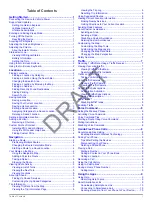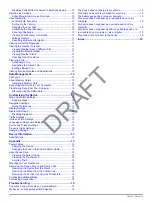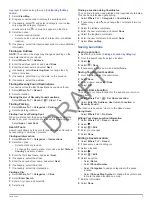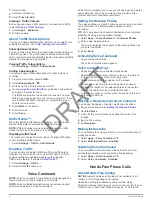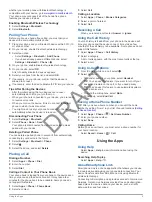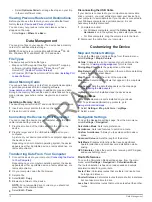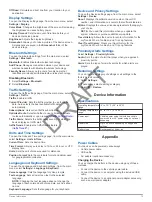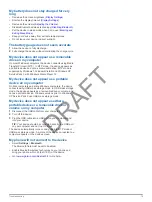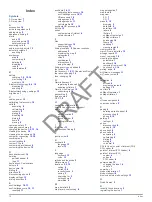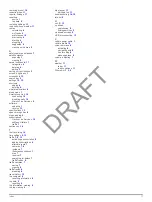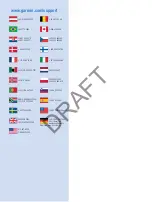map layer for places along the road (
1
Select
View Map
.
2
Drag and zoom the map to display the area to search.
3
If necessary, select , and select a category icon to view
only a specific category of places.
Location markers ( or a blue dot) appear on the map.
4
Select an option:
• Select a location marker.
• Select a point, such as a street, intersection, or address
location.
5
If necessary, select the location description to view additional
information.
Finding an Address
NOTE:
The order of the steps may change depending on the
map data loaded on your device.
1
Select
Where To?
>
Address
.
2
Enter the address number, and select
Done
.
3
Enter the street name, and select
Next
.
4
If necessary, select
Searching Near
to change the city,
state, or province.
5
If necessary, select the city, the state, or the province.
6
If necessary, select the address.
Finding Recently Found Destinations
Your device stores the last 50 destinations you have found.
1
Select
Where To?
>
Recent
.
2
Select a location.
Clearing the List of Recently Found Locations
Select
Where To?
>
Recent
> >
Clear
>
Yes
.
Finding Parking
1
Select
Where To?
>
Categories
>
Parking
.
2
Select a parking location.
Finding Your Last Parking Spot
When you disconnect the device from vehicle power while the
device is on, your current location is saved as a parking spot.
Select
Apps
>
Last Spot
.
Search Tools
Search tools allow you to search for specific types of locations
by responding to on-screen prompts.
Finding an Intersection
1
Select
Where To?
>
Categories
>
Intersections
.
2
Select an option:
• Select a state or province.
• To change the country, state, or province, select
State or
Country
, and enter a name.
3
Enter the first street name, and select
Next
.
4
If necessary, select the street.
5
Enter the second street name, and select
Next
.
6
If necessary, select the street.
7
If necessary, select the intersection.
Finding a City
1
Select
Where To?
>
Categories
>
Cities
.
2
Select
Enter Search
.
3
Enter a city name, and select .
4
Select a city.
Finding a Location Using Coordinates
You can find a location using latitude and longitude coordinates.
This can be helpful when geocaching.
1
Select
Where To?
>
Categories
>
Coordinates
.
2
If necessary, select , and change the coordinate format or
datum.
3
Select the latitude coordinate.
4
Enter the new coordinate, and select
Done
.
5
Select the longitude coordinate.
6
Enter the new coordinate, and select
Done
.
7
Select
View on Map
.
Saving Locations
Saving a Location
1
Finding a Location by Category
).
2
From the search results, select a location.
3
Select .
4
Select >
Save
.
5
If necessary, enter a name, and select
Done
.
Saving Your Current Location
1
From the map, select the vehicle icon.
2
Select
Save
.
3
Enter a name, and select
Done
.
4
Select
OK
.
Saving a Home Location
You can set your home location for the location you return to
most often.
1
Select
Where To?
> >
Set Home Location
.
2
Select
Enter My Address
,
Use Current Location
, or
Recently Found
.
The location is saved as "Home" in the Saved menu.
Going Home
Select
Where To?
>
Go Home
.
Editing Your Home Location Information
1
Select
Where To?
>
Saved
>
Home
.
2
Select .
3
Select >
Edit
.
4
Enter your changes.
5
Select
Done
.
Editing a Saved Location
1
Select
Where To?
>
Saved
.
2
If necessary, select a category.
3
Select a location.
4
Select .
5
Select >
Edit
.
6
Select an option:
• Select
Name
.
• Select
Phone Number
.
• Select
Categories
to assign categories to the saved
location.
• Select
Change Map Symbol
to change the symbol used
to mark the saved location on a map.
7
Edit the information.
8
Select
Done
.
Locations
3
DRAFT