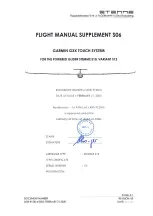About the ecoChallenge Score
Acceleration
: Displays your score for smooth and gradual
acceleration. You lose points for rapid acceleration.
Braking
: Displays your score for smooth and gradual braking.
You lose points for hard braking.
Overall
: Displays an average of the speed, acceleration, and
braking score.
Speed
: Displays your score for driving your vehicle at the
optimal speed for conserving fuel.
Resetting the ecoChallenge Scores
1
Select
Apps
>
ecoRoute
>
ecoChallenge
.
2
Select >
Reset
.
Viewing Fuel Economy Information
1
Select
Apps
>
ecoRoute
>
Fuel Economy
.
2
Select a section of the graph to zoom in.
Mileage Reports
Mileage reports provide the distance, the time, the average fuel
economy, and the fuel cost of navigating to a destination.
A mileage report is created for every route that you drive. If you
stop a route on your device, a mileage report is created for the
distance you traveled.
Viewing a Mileage Report
You can view saved mileage reports on the device.
TIP:
You can connect the device to your computer and access
mileage reports in the Reports folder on the device.
1
Select
Apps
>
ecoRoute
>
Mileage Report
.
2
Select a report.
Resetting ecoRoute Information
1
Select
Apps
>
ecoRoute
>
Vehicle Profile
.
2
Select >
Reset
.
Viewing myGarmin Messages
Before you can use this feature, your device must be connected
to a supported phone running Smartphone Link (
). This feature is not available in all areas.
You can view messages from myGarmin, such as notifications
for software and map updates.
1
Select
Apps
>
myGarmin
.
If you have unread messages, the number of unread
messages appears on the myGarmin icon.
2
Select a message subject.
The full message appears.
Viewing the Weather Forecast
Before you can use this feature, your device must be connected
to a supported phone running Smartphone Link (
). This feature is not available in all areas.
1
Select
Apps
>
Weather
.
2
Select a day.
The detailed forecast for that day appears.
Viewing Weather Near a Different City
1
Select
Apps
>
Weather
>
Current Location
.
2
Select an option:
• To view weather for a favorite city, select a city in the list.
• To add a favorite city, select
Add City
, and enter a city
name.
Viewing the Weather Radar
You can view an animated, color-coded radar map of current
weather conditions, as well as a weather icon on the map. The
weather icon changes to show weather in the vicinity, such as
rain, snow, and thunderstorms.
1
Select
Apps
>
Weather
.
2
If necessary, select a city.
3
Select >
Weather Radar
.
Viewing Weather Alerts
While you are traveling with your device, weather alerts may
appear on the map. You can also view a map of weather alerts
near your current location or near a selected city.
1
Select
Apps
>
Weather
.
2
If necessary, select a city.
3
Select >
Weather Alerts
.
Checking Road Conditions
1
Select
Apps
>
Weather
.
2
If necessary, select a city.
3
Select >
Road Conditions
.
Planning a Trip
You can use the trip planner to create and save a trip with
multiple destinations.
1
Select
Apps
>
Trip Planner
.
2
Select
New Trip
.
3
Select
Select Start Location
.
4
Finding a Location by Category
).
5
Select
Select
.
6
To add additional locations, select .
7
Select
Next
.
8
Enter a name, and select
Done
.
Scheduling a Trip
You can use the trip planner to create and save a trip with
multiple destinations.
1
Select
Apps
>
Trip Planner
.
2
Select a trip.
3
Select a location.
4
Select an option:
• Select
Departure Time
.
• Select
Arrival Time
.
5
Select a date and time, and select
Save
.
6
Select
Duration
.
7
Select the amount of time you will spend at the location, and
select
Save
.
8
If necessary, repeat steps 3–7 for each location.
Navigating to a Saved Trip
1
Select
Apps
>
Trip Planner
.
2
Select a saved trip.
3
Select
Go!
.
4
Editing a Saved Trip
1
Select
Apps
>
Trip Planner
.
2
Select a saved trip.
3
Select .
4
Select an option:
• Select
Rename Trip
.
• Select
Edit Destinations
to add and delete a location, or
to change the order of locations.
• Select
Delete Trip
.
Using the Apps
11
DRAFT


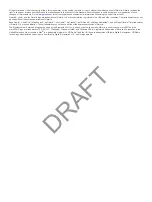
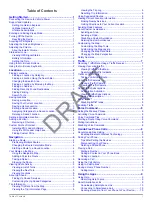
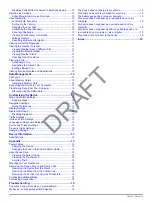


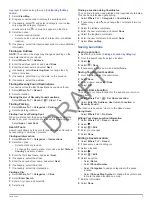




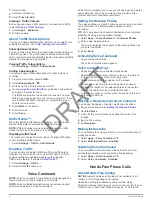
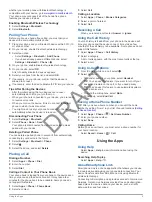


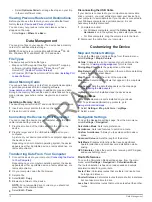
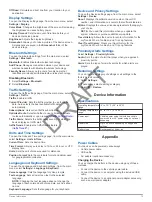

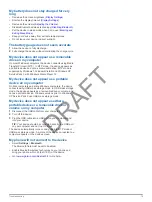
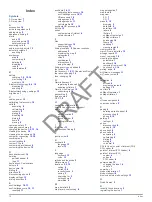
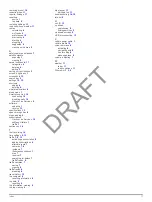
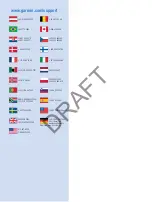


![Navig[8]r NAVBIKE-GPS User Manual preview](http://thumbs.mh-extra.com/thumbs/navig-8-r/navbike-gps/navbike-gps_user-manual_3574097-01.webp)