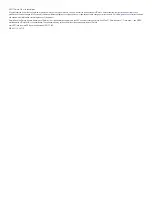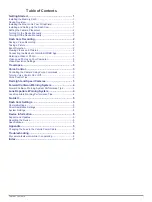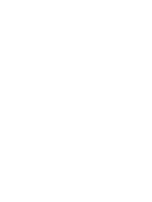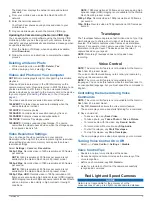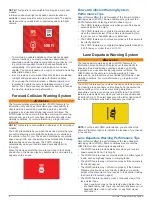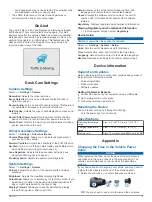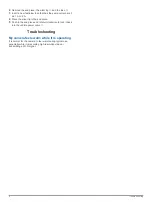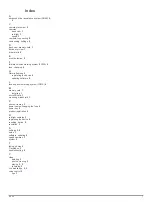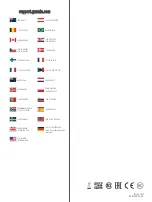The Dash Cam displays the network name and network
password.
3
From your mobile device, select the Dash Cam Wi
‑
Fi
®
network.
4
Enter the network password.
Your Dash Cam shares saved photos and video to your
mobile device.
5
On your mobile device, launch the Garmin VIRB app.
Updating the Camera Using the Garmin VIRB App
You can update the camera software using the Garmin VIRB
mobile app. After you pair the app with your camera, the app
checks for updates automatically and displays a message when
an update is available.
1
From the Garmin VIRB app, when an update is available,
select
Download
.
2
Follow the on-screen instructions to complete the update
process.
Deleting a Video or Photo
• While viewing a video, select >
Delete
>
Yes
.
• While viewing a photo, select >
Yes
.
Videos and Photos on Your Computer
NOTE:
Some media players might not support high-resolution
playback.
Videos and photos are stored in the DCIM directory on the
camera memory card. Videos are stored in MP4 file format, and
photos are stored in JPG format. You can view and transfer
photos and videos by connecting the memory card or the device
to your computer (
Connecting the Device to Your Computer
).
The videos and photos are sorted into several folders.
100EVENT
: Contains videos saved automatically when the
device detects an incident.
101PHOTO
: Contains photos.
102SAVED
: Contains videos saved manually by the user.
103PARKM
: Contains videos saved while parked.
104TLPSE
: Contains Travelapse videos.
105UNSVD
: Contains unsaved video footage. The device
overwrites the oldest unsaved video when the storage space
for unsaved videos is full.
Video Resolution Settings
You can change the video resolution on your camera.
Resolution is the height of the video in pixels. Higher resolution
video settings require more memory card space than lower
resolution settings.
Select
Settings
>
Camera
>
Resolution
.
1440p, 30fps
: Records video in 1440p resolution at 30 frames
per second.
NOTE:
1440p resolution at 30 frames per second is not
available for the Garmin Dash Cam 45 product model.
1080p, 60fps
: Records video in 1080p resolution at 60 frames
per second.
NOTE:
1080p resolution at 60 frames per second is not
available for the Garmin Dash Cam 45 product model.
1080p, 30fps, HDR
: Records video in 1080p resolution at 30
frames per second using high dynamic range (HDR) imaging.
HDR imaging records multiple exposure levels for each frame
and can improve video clarity in high contrast or low-light
conditions.
NOTE:
1080p resolution at 30 frames per second using high
dynamic range (HDR) imaging is not available for the Garmin
Dash Cam 45 product model.
1080p, 30fps
: Records video in 1080p resolution at 30 frames
per second.
720p, 30fps
: Records video in 720p resolution at 30 frames per
second.
Travelapse
The Travelapse feature captures a fast-motion video of your trip,
which allows you to share a short video of all the places you
traveled. This feature captures video frames at a set distance
interval. For example, it can capture one video frame for every
kilometer or mile you travel. The device varies the rate of
capture based on your speed.
NOTE:
Recording Travelapse does not stop dash cam
recording.
Voice Control
NOTE:
The voice control feature is not available for the Garmin
Dash Cam 45 product model.
The voice control feature allows you to control your camera by
saying words and commands.
NOTE:
The voice control feature is not available for all
languages. You can use this feature while the interface is set to
an unsupported language, but you must speak the commands in
English.
Controlling the Camera Using Voice
Commands
NOTE:
The voice control feature is not available for the Garmin
Dash Cam 45 product model.
1
Say
OK, Garmin
to activate the voice control feature.
The camera plays a tone and starts listening for a command.
2
Say a command:
• To save a video, say
Save Video
.
• To take a photo, say
Take a Photo
or
Take a Picture
.
• To record audio with the video, say
Record Audio
.
• To record video without audio, say
Stop Audio
.
• To start Travelapse, say
Start Travelapse
.
• To stop Travelapse, say
Stop Travelapse
.
The camera plays a tone when it recognizes your command.
Turning Voice Control On or Off
Select >
Voice Control
>
Settings
>
Disable
.
Voice Control Tips
• Speak in a normal voice directed at the device.
• Reduce background noise to increase the accuracy of the
voice recognition.
• Before each command, say
OK, Garmin
.
• Listen for a tone to confirm that the camera successfully
recognized a command.
Red Light and Speed Cameras
NOTICE
Garmin is not responsible for the accuracy of or the
consequences of using a red light or speed camera database.
Travelapse
3
Summary of Contents for AA3110
Page 1: ...AA3110 Owner sManual...
Page 4: ......