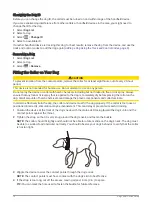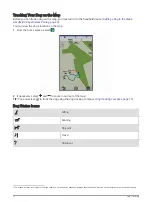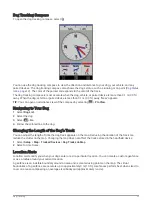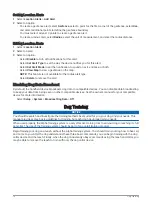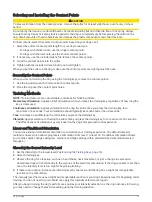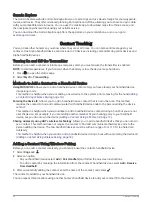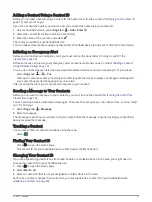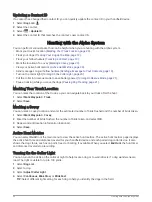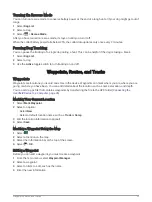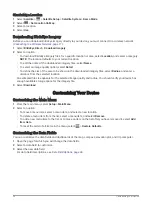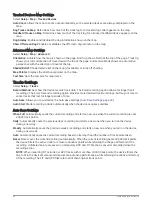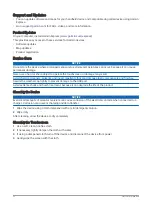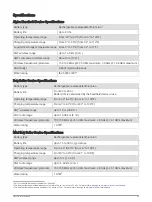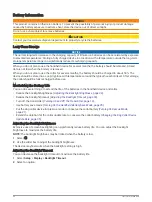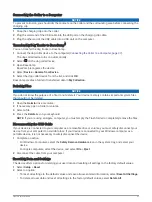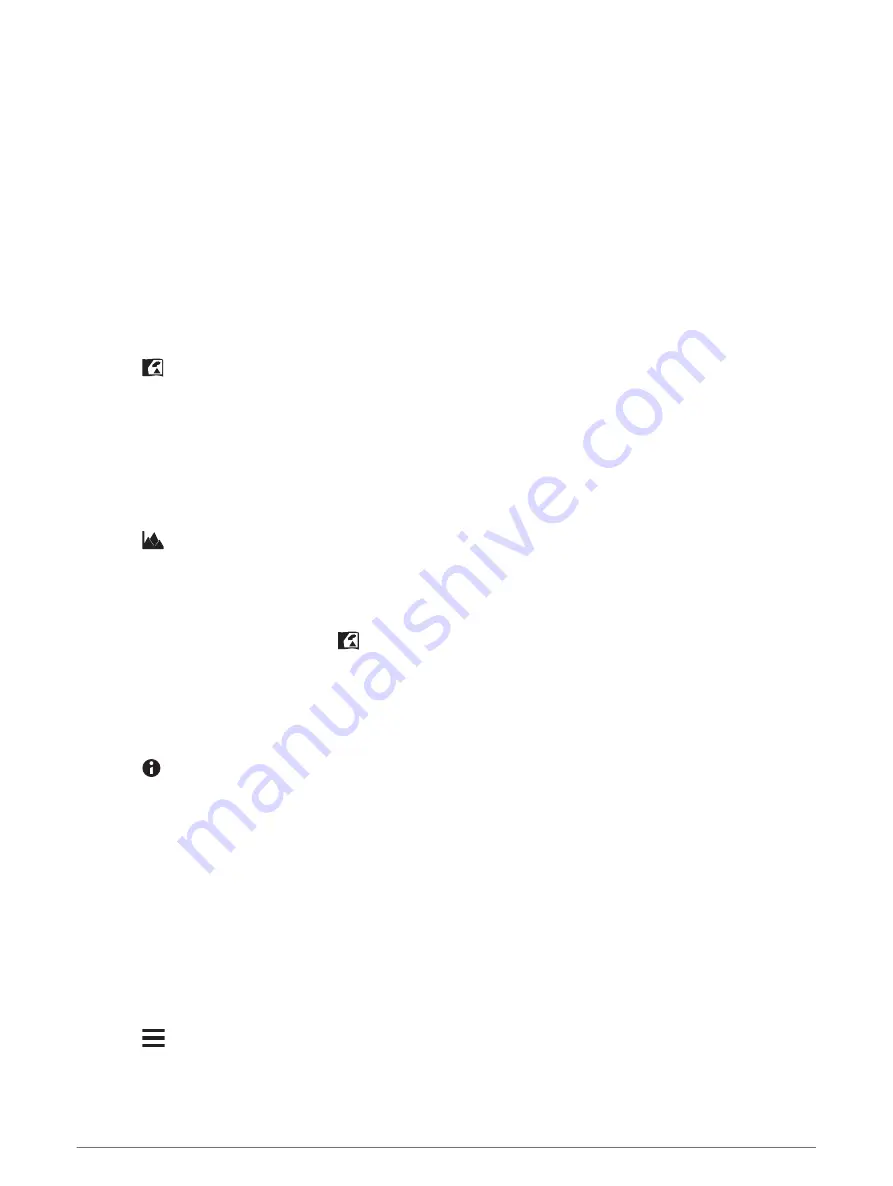
Recording Track Logs
By default, the device automatically starts recording your path as a track when it is turned on and has acquired
satellite signals. You can pause and start recording manually.
1 Select Track Manager > My Track.
2 Select an option:
• To control the current track recording, select the current track tab.
• To view data fields for the track, select the information tab.
• To view the current track on the map, select the map tab.
• To view the elevation plot for the current track, select the elevation plot tab.
Viewing Details about the Track
1 Select Track Manager.
2 Select a track.
3 Select
.
The beginning and the end of the track are marked by flags.
4 Select the information bar along the top of the screen.
Information about the track is listed.
Viewing the Elevation Plot of a Track
1 Select Track Manager.
2 Select a track.
3 Select
.
Navigating to the Start of a Track
You can navigate back to the beginning of a track. This can be helpful when finding your way back to camp or
the trail head.
1 Select Track Manager > My Track >
.
2 Select TracBack.
Changing the Track Color
1 Select Track Manager.
2 Select a track.
3 Select > Color.
4 Select a color.
Saving the Current Track
1 From the main menu, select Track Manager.
2 Select My Track > Save.
Clearing the Current Track
Select Track Manager > My Track > Discard.
Deleting a Track
1 Select Track Manager.
2 Select a track.
3 Select
> Delete.
24
Waypoints, Routes, and Tracks