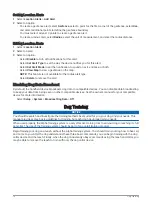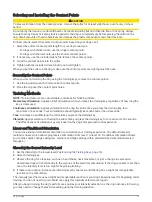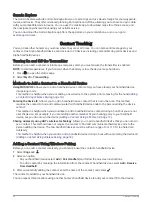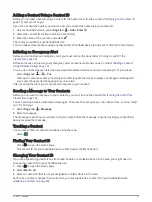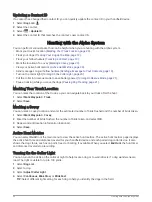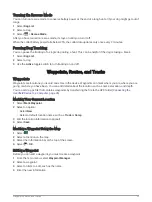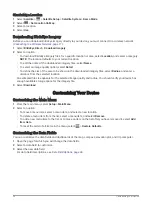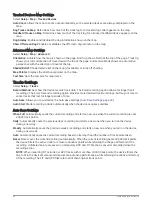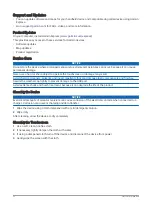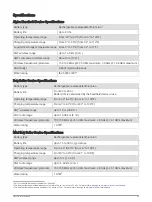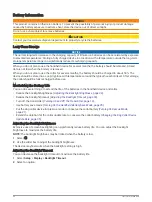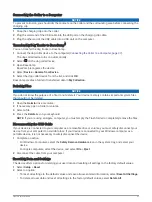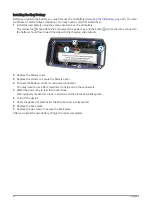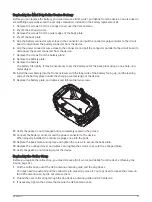Simulating a Location
1 Select Satellite >
> Satellite Setup > Satellite System > Demo Mode.
2 Select
> Set Location On Map.
3 Select a location.
4 Select Use.
Downloading BirdsEye Imagery
Before you can download BirdsEye imagery directly to your device, you must connect to a wireless network
(
Connecting to a Wireless Network, page 17
).
1 Select BirdsEye Direct > Download Imagery.
2 Select an option:
• To download BirdsEye imagery files for a specific location or area, select Location, and select a category.
NOTE: The location defaults to your current location.
• To edit the name of the downloaded imagery files, select Name.
• To select an image quality option, select Detail.
• To define the size of the area to be shown in the downloaded imagery files, select Radius, and enter a
distance from the selected location.
An estimated file size appears for the selected image quality and radius. You should verify your device has
enough available storage space for the imagery file.
3 Select Download.
Customizing Your Device
Customizing the Main Menu
1 From the main menu, select Setup > Main Menu.
2 Select an option:
• To move a menu item, select a menu item, and select a new location.
• To delete a menu item from the list, select a menu item, and select Remove.
• To add a new menu item to the list, or to place an item on the list after you have removed it, select Add
Item Here.
• To reset the order of all items in the menu, select
> Restore Defaults.
Customizing the Data Fields
You can customize the data fields and dashboards of the map, compass, elevation plot, and trip computer.
1 Open the page for which you will change the data fields.
2 Select a data field to customize.
3 Select the new data field.
For data field descriptions, see
.
28
Customizing Your Device