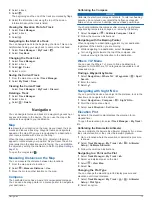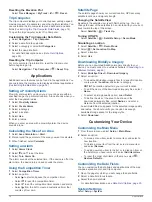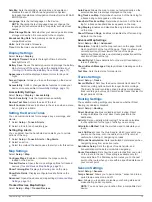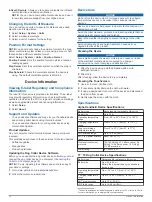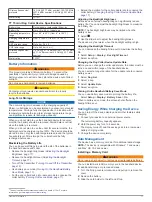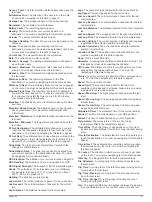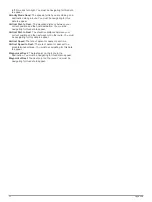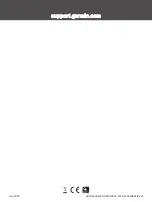Tracking a Contact
You can keep track of contacts' locations using the map.
Select .
Finding Your Contact ID
Press to open the status page.
The contact ID for your handheld device is listed under the
My ID option.
Changing Your Contact ID
If you are experiencing interference from other collars or
handheld devices in the area, you might need to change the
contact ID for your handheld device.
1
Press to open the status page.
2
Select
My ID
>
ID
.
3
Select a contact ID that is not yet assigned to another device
in the area.
Each time a contact changes their contact ID, you must update
the contact ID in your handheld device (
).
Updating a Contact ID
If a contact has changed their contact ID, you can quickly
update the contact ID in your handheld device.
1
Select
Dog List
> .
2
Select the contact.
3
Select >
Update ID
.
4
Select the contact ID that matches the contact's new contact
ID.
Hunting with the Alpha System
You can perform various tasks that can be helpful when you are
hunting with the Alpha system.
• Mark your truck's location (
).
• Track your dogs (
).
• Track your fellow hunters (
).
• Mark the location of a covey (
).
• View your active hunt metrics (
).
• Send messages to your fellow hunters (
).
• Turn on the collar light (
).
• Put the collar into rescue mode to save battery power
(
).
• Pause tracking while you move the dogs (
).
Marking Your Truck Location
You can mark the location of the truck, so you can navigate
back to your truck after the hunt.
1
Select
Mark Waypoint
>
Truck
.
2
Select
Save
.
Marking a Covey
You can mark a covey location and enter the estimated number
of birds flushed and the number of birds taken.
1
Select
Mark Waypoint
>
Covey
.
2
Enter the number of birds flushed, the number of birds taken,
and select
OK
.
3
Review and edit location information (optional).
4
Select
Save
.
Active Hunt Metrics
You can select
Hunt
from the main menu to view the active hunt
metrics. The active hunt metrics page displays the active hunt
time and distance traveled for your handheld device and each
paired dog collar device. It also shows the dog status, such as
on point, treed, or barking, if available. When you select
End
Hunt
, the hunt timer and distance traveled stop recording.
Turning On the Collar Light
You can turn on the LEDs on the collar at night to help locate a
dog or to warn drivers if a dog wanders near a road. The light is
visible for up to 100 yards.
1
Select
Dog List
.
2
Select a dog.
3
Select
Adjust Collar Light
.
4
Select
Continuous
,
Blink Slow
, or
Blink Fast
.
TIP:
Select different light setting for each dog to help you
identify the dogs in the field.
Turning On Rescue Mode
You can turn on rescue mode to conserve battery power at the
end of a long hunt or if your dog might get out of range.
1
Select
Dog List
.
2
Select a dog.
3
Select >
Rescue Mode
.
After you have turned on rescue mode, it stays on until you turn
it off.
When the collar battery power falls below 25%, the collar data
updates only once every 2 minutes.
Pausing Dog Tracking
You can pause the tracking of a single dog during a hunt. This
can be helpful if the dog is taking a break.
1
Select
Dog List
.
2
Select a dog.
3
Use the
Active
toggle switch to turn tracking on and off.
Waypoints, Routes, and Tracks
Waypoints
Waypoints are locations you record and store in the device.
Waypoints can mark where you are, where you are going, or
where you have been. You can add details about the location,
such as name, elevation, and depth.
You can add a .gpx file that contains waypoints by transferring
the file to the GPX folder (
Connecting the Handheld Device to a
).
Marking Your Current Location
1
Select
Mark Waypoint
.
2
Select an option:
• Select
New
.
• Select a default location name, such as
Truck
or
Camp
.
3
Edit the location information (optional).
4
Select
Save
.
Marking a Waypoint Using the Map
1
Select .
2
Select a location on the map.
Hunting with the Alpha System
11