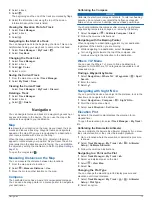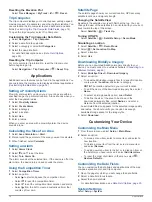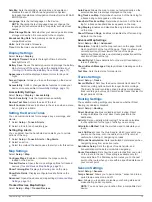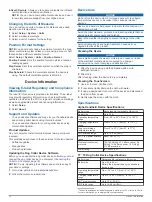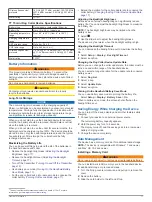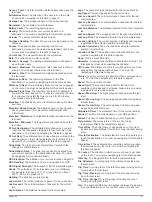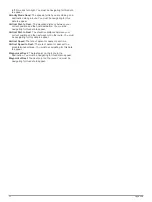Customizing the Training Keys
You can assign an application, device action, or utility to a
training key. If a compatible dog collar is paired, you can also
add a dog training command to a training key. You can add
multiple pages of training key settings. For example, this is
useful when training multiple dogs.
1
Select
Training Setup
>
Training Keys
.
2
Select
Add Item Here
below the empty key you are
customizing.
3
Select a command category.
4
Select a command or, if selecting a training command, select
the name of the dog to command.
5
If selecting a dog training command, select momentary (
M
),
continuous (
C
), tone (
T
), vibration (
V
), or light (
L
).
6
Select or to choose the intensity level.
7
If you are using traditional stimulation mode, select
LOW
,
MED
, or
HI
.
8
If you want to customize more than three keys, use the
additional rows to add another page of training key
commands.
Using the Hard Keys for Training
Adjustments
Before you can use this feature, you must customize your
training keys with dog training commands (
).
You can access and adjust training commands using the
device's hard keys.
1
From any screen, press the training up and down keys until
the command page you want to adjust appears.
2
Press the training enter key to select the command page.
3
Use the training up and training down keys to highlight the
training command you want to change, and press the training
enter key.
4
Select the command mode, and press the training enter key.
5
If necessary, use the training up and down keys to adjust the
command setting.
6
Press the training enter key to return to the previous screen.
Default Training Settings
From the main menu, select
Training Setup
>
Training
Defaults
.
Add When Paired
: Automatically sets default training modes for
each button when a new dog collar is paired.
Left Button
: Sets the default training mode for the left training
button.
Center Button
: Sets the default training mode for the center
training button.
Right Button
: Sets the default training mode for the right
training button.
Collar Training
Begin training your dog on a leash, without using the Alpha
training system. After the dog shows a grasp of the commands
"heel," "sit," and "here," you can begin training with the collar
and the leash.
During the initial stage of collar introduction, the dog learns that
collar stimulation means the same thing as a tug on the leash.
At first, the dog may be alarmed by the electronic stimulation.
The key is to be patient and consistent and not to start off at too
high of an intensity. Be fair and consistent, and use repetition
and praise when using the collar as a training tool.
If the dog does not respond to the stimulation level you have
selected (
Choosing the Correct Intensity Level
),
increase the stimulation one level at a time until you achieve the
appropriate response. After you achieve the desired response,
you can lower the stimulation level as long as the dog maintains
consistency.
As the dog becomes more proficient with the commands, you
can begin to introduce distractions, such as rolling a ball in front
of the dog or walking him in the presence of others.
After the dog begins to respond consistently to the command
during collar training, you can remove the leash and train with
just the collar.
NOTE:
You should train without a leash only when it is
appropriate for your environment and your dog's temperament.
You should follow all laws and regulations for your area
regarding the use of dog leashes.
Eventually in most training situations, your commands will not
require stimulation to be given with the command. You should
only use stimulation when you need to repeat a command
because the dog did not obey the first one.
As the dog becomes better trained, you can decrease the use of
collar training. Continue to have the dog wear the collar until you
feel certain that it is no longer needed to reinforce known
commands. Abandoning the collar too early can lead to
problems in the future.
inReach Features
WARNING
Messaging, tracking, and SOS functions require an active
satellite subscription. Always test your device before you use it
outdoors.
Ensure you have a clear view of the sky when using the
messaging, tracking, and SOS functions, because these
features require satellite access to operate properly.
To get the most out of your device, you should activate it.
Activating the device allows you to use inReach features,
including messaging, SOS, tracking, and inReach Weather.
Messages
Your Alpha 200i device sends and receives text messages using
the Iridium satellite network. You can send messages to an SMS
phone number, an email address, or another device that uses
inReach technology. Each message you send includes your
location details where allowed.
Sending a Preset Message
Preset messages are messages that you created at
. Preset messages have predefined text and
recipients.
1
Select
inReach
>
Messages
>
Send Preset
.
2
Choose a preset message, and select
Send Preset
.
Sending a Text Message
1
Select
inReach
>
Messages
>
New Message
.
2
Select an option:
• To start with a pre-written message, select
Send Quick
Text
.
NOTE:
You can add and edit quick text messages on the
Garmin Explore
™
website.
• To write a custom message, select
Type Message
.
3
Choose recipients from your contacts list, or enter a
recipient's contact information.
4
After you have finished your message, select
Send
Message
.
inReach Features
7