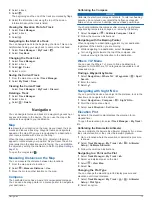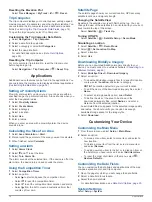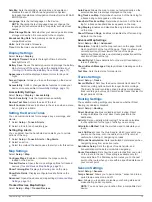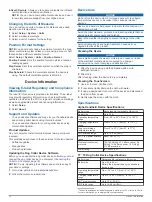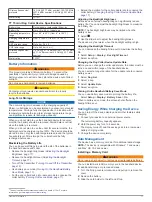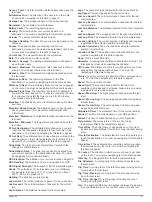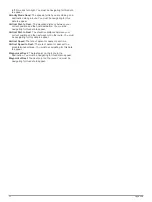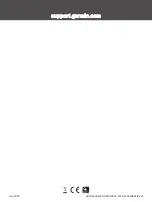4
Place the memory card with the gold contacts facing down.
5
Close the card holder.
6
Slide the card holder to the right to lock it.
7
Replace the battery and cover.
Connecting the Handheld Device to a Computer
NOTICE
To prevent corrosion, thoroughly dry the USB port, the weather
cap, and the surrounding area before charging or connecting to
a computer.
1
Lift the weather cap .
2
Plug the small end of the USB cable into the mini-USB
connector on the device.
3
Plug the other end of the USB cable into an available USB
port on the computer.
Your device and memory card (optional) appear as
removable drives in My Computer on Windows computers
and as mounted volumes on Mac computers.
Connecting the Collar to a Computer
NOTICE
To prevent corrosion, you should dry the contacts on the collar
and the surrounding area before connecting the charging clip.
1
Snap the charging clip onto the collar.
2
Plug the small end of the USB cable into the mini-USB port
on the charging clip cable.
3
Plug the other end of the USB cable into a USB port on the
computer.
Transferring Dog Tracks to BaseCamp
™
You can transfer the dog tracks to BaseCamp.
1
Connect the dog collar device to the computer (
).
The dog collar device turns on automatically.
2
Select on the dog collar device.
3
Open BaseCamp.
BaseCamp recognizes the device.
4
Select
Device
>
Receive from Device
.
5
Select the dog collar device from the list, and click
OK
.
BaseCamp creates a folder of transferred data in
My
Collection
.
Deleting Files
NOTICE
If you do not know the purpose of a file, do not delete it. Your
device memory contains important system files that should not
be deleted.
1
Open the
Garmin
drive or volume.
2
If necessary, open a folder or volume.
3
Select a file.
4
Press the
Delete
key on your keyboard.
NOTE:
If you are using an Apple
®
computer, you must empty
the Trash folder to completely remove the files.
Disconnecting the USB Cable
If your device is connected to your computer as a removable
drive or volume, you must safely disconnect your device from
your computer to avoid data loss. If your device is connected to
your Windows computer as a portable device, it is not necessary
to safely disconnect the device.
1
Complete an action:
• For Windows computers, select the
Safely Remove
Hardware
icon in the system tray, and select your device.
• For Apple computers, select the device, and select
File
>
Eject
.
2
Disconnect the cable from your computer.
Resetting Data and Settings
The device offers options for deleting your user data and
resetting all settings to the factory default values.
1
Select
Setup
>
Reset
.
2
Select an option:
• To reset all settings to the default values and save all
user-entered information, select
Reset All Settings
.
• To delete all user data and reset all settings to the factory
default values, select
Delete All
.
Appendix
Accessories and Replacement Parts
Purchasing Accessories
Optional Maps
You can use additional maps with the device, such as BirdsEye
satellite imagery, City Navigator
®
, and Garmin HuntView
™
Plus
detailed maps. Detailed maps may contain additional points of
interest, such as restaurants or marine services. For more
information, go to
or contact your Garmin
dealer.
tempe
The tempe is an ANT+ wireless temperature sensor. You can
attach the sensor to a secure strap or loop where it is exposed
to ambient air, and therefore, provides a consistent source of
accurate temperature data. You must pair the tempe with your
device to display temperature data from the tempe.
Tips for Pairing ANT+ Accessories with Your Garmin
Device
• Verify that the ANT+ accessory is compatible with your
Garmin device.
18
Appendix