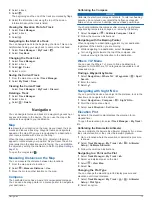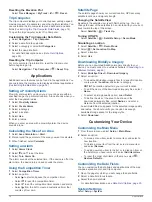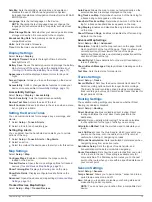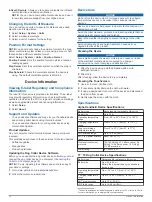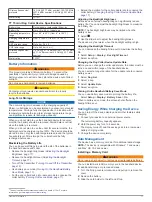4
Press the battery into place.
5
Replace the battery cover, and turn the D-ring clockwise.
Charging the Handheld Device
NOTICE
To prevent corrosion, thoroughly dry the USB port, the weather
cap, and the surrounding area before charging or connecting to
a computer.
NOTE:
The device does not charge when it is outside the
approved temperature range (
).
You should fully charge the battery before you use the device for
the first time. Charging a fully depleted battery takes about 4
hours.
1
Lift the weather cap .
2
Plug the small end of the power cable into the USB port on
the device.
3
Plug the other end of the power cable into an appropriate
power source.
The LCD display on the handheld device shows the current
battery charge level.
Charging the Dog Collar Device
NOTICE
To prevent corrosion, thoroughly dry the contacts on the collar
and the surrounding area before connecting the charging clip.
NOTE:
Your dog collar device may look different than the device
pictured.
You should fully charge the battery before you use the device for
the first time. Charging a fully depleted battery takes about five
hours.
1
Snap the charging clip onto the device .
2
Plug the small end of the power cable into the mini-USB port
on the charging clip cable.
3
Plug the power cable into a power source.
The status LED is solid red when the collar is charging.
4
After the status LED turns solid green, remove the charging
clip from the collar.
Turning On the Device
• On the handheld device, press the power key.
• On the dog collar device, hold the power key until the status
LED flashes and the collar beeps.
Turning Off the Device
• On the handheld device, hold the power key until the
LCD screen turns off.
• On the dog collar device, hold the power key until the status
LED turns red.
Selecting a Language
When you turn on your device for the first time, you will select
the device language from a list of available languages. You can
change the language setting from the System settings.
1
From the main menu, select
Setup
>
System
>
Language
.
2
Select a language.
Using the Touchscreen
• Select to open a menu.
• Select to return to the home screen.
• Select to return to the previous page.
• If you are more than one menu away from the home screen,
select and hold to return to the home screen.
• If scroll controls are enabled, select and to scroll
(
).
Using the Status Page
The status page displays the time, your GPS signal strength,
and the device battery life. It also allows you to adjust settings
and access shortcuts. You can open the status page from any
other page by pressing the power key.
Screen brightness
: Adjusts the brightness of the screen.
Messages
: Allows you to send inReach
®
messages and view
received messages.
Lock Screen
: Locks the touchscreen to prevent inadvertent
screen touches.
Lock Keys
: Locks the device keys to prevent inadvertent key
presses.
My ID
: Displays your device ID and allows you to transmit your
device information to a compatible handheld device. You can
also turn the transmitter on and off.
Alerts
: Displays unread dog alerts.
Acquiring Satellite Signals
Both the collar and handheld device must acquire satellite
signals before you put the collar on your dog. Acquiring satellites
can take a few minutes.
1
Go outdoors to an open area.
2
Turn on both devices (
).
in the status bar shows the GPS signal strength.
When the collar has acquired satellite signals, the status LED
flashes a double-blink or triple-blink in green.
Iridium
®
Satellite Network
Your device requires a clear view of the sky to transmit
messages and track points over the Iridium satellite network.
Without a clear view of the sky, your device attempts to send the
information until it acquires satellite signals.
TIP:
For the best connection with satellites, hold the device with
the antenna pointed toward the sky.
2
Getting Started