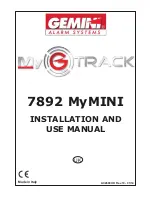Clearing the Active Track
Select
Nav Info
>
Tracks
>
Clear Active Track
.
The track memory is cleared, and the active track continues
to be recorded.
Managing the Track Log Memory During Recording
1
Select
Nav Info
>
Tracks
>
Active Track Options
.
2
Select
Record Mode
.
3
Select an option:
• To record a track log until the track memory is full, select
Fill
.
• To continuously record a track log, replacing the oldest
track data with new data, select
Wrap
.
Configuring the Recording Interval of the Track Log
You can indicate the frequency at which the track plot is
recorded. Recording more frequent plots is more accurate but
fills the track log faster. The resolution interval is recommended
for the most efficient use of memory.
1
Select
Nav Info
>
Tracks
>
Active Track Options
>
Record
Interval
>
Interval
.
2
Select an option:
• To record the track based on a distance between points,
select
Distance
>
Change
, and enter the distance.
• To record the track based on a time interval, select
Time
>
Change
, and enter the time interval.
• To record the track plot based on a variance from your
course, select
Resolution
>
Change
, and enter the
maximum error allowed from the true course before
recording a track point.
Boundary Lines
You can create boundary lines using the map or using
waypoints.
Setting a Boundary Line on a Navigation Chart
Setting boundary lines manually allows you to have more control
of your fishing and navigation area.
1
From the Fishing chart or Navigation chart, select
MENU
>
Boundary Line
>
New Boundary
>
Use Chart
.
2
Use the arrow keys to draw a boundary line.
TIP:
You can draw lines in any direction. To draw diagonal
lines, press a corner between the arrow keys.
3
Select
Add Turn
to change the direction of your boundary
line.
Setting a Boundary Line on a Navigation Chart Using
Waypoints
1
From the Navigation chart or Fishing chart, select
MENU
>
Boundary Line
>
New Boundary
>
Use Waypoint List
.
2
Select a waypoint, and select
Add Turns
.
3
Repeat step 2 to add more waypoints to the boundary line.
Editing a Boundary Line
You can edit the color and width of a boundary line. You can
also select a boundary type, rename a boundary line, show or
hide a boundary line, or edit the turns of a boundary line.
1
From the Fishing chart or Navigation chart, select
MENU
>
Boundary Line
>
Review
>
Edit Boundary
.
2
Select an option to edit.
Deleting a Boundary Line
1
From the Navigation chart or Fishing chart, select
MENU
>
Boundary Line
.
2
Select a boundary line.
3
Select
Review
>
Delete
>
OK
.
Deleting All Saved Waypoints, Routes, and
Tracks
Select
Nav Info
>
Manage Data
>
Clear User Data
>
All
>
OK
.
Combinations
The Combination screen shows a combination of different
screens at the same time. The number of options available on
the Combination screen depends on the optional devices you
have connected to your chartplotter and whether you are using
premium maps.
Selecting a Combination
1
Select
Combinations
.
2
Select a combination.
Customizing a Combination Screen
1
Select
Combinations
.
2
Use the arrow keys to highlight a Combination screen.
3
Select
Configure
.
4
Select an option:
• To change the name, select
Name
, and enter a new
name.
• To change the arrangement of the information on the
screen, select
Change Layout
, and select a new layout.
• To change the information shown on the screen, select
Change Function
, and select new information.
• To customize the data shown on the screen, select
Overlay Numbers
(
• To resize the information areas shown on the screen,
select
Resize Combination
.
Creating a Custom Combination Screen
You can create a custom Combination screen to suit your
needs.
1
Select
Combinations
>
Add
.
2
Select a layout.
3
Select the information to display in the combination.
4
Enter a name for the combination, and select
Done
.
Deleting a Combination Screen
1
Select
Combinations
.
2
Use the arrow keys to highlight a Combination screen.
3
Select
Configure
>
Remove Combination
.
Gauges and Almanac Data
Gauges provide various information about the trip, environment,
and wind. Some data requires connection to compatible
sensors.
The chartplotters also provide almanac information about tides,
currents, and the sun and moon, such as rise and set times.
Viewing the Compass
You can view information about your bearing, heading, and
route using the compass.
Select
Gauges
>
Compass
.
Viewing Trip Gauges
Trip gauges show information for odometer, speed, time, and
fuel for your present trip.
Combinations
11
Summary of Contents for AQUAMAP 80 Series
Page 1: ...AQUAMAP 80 100 Series Owner s Manual November 2016 Printed in Taiwan 190 01657 00_0C...
Page 6: ......
Page 35: ......