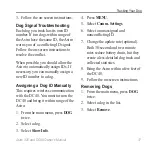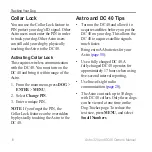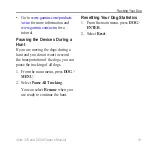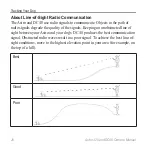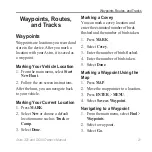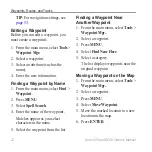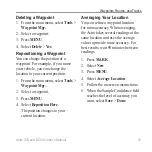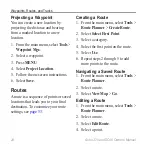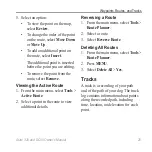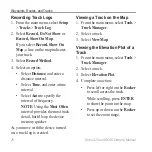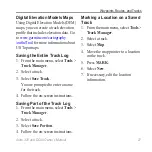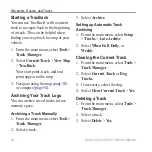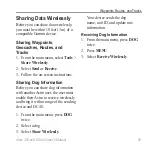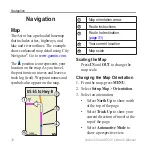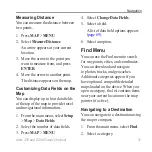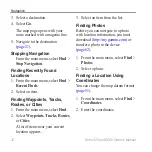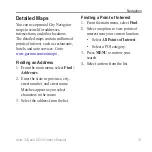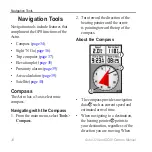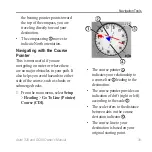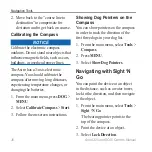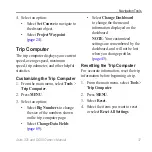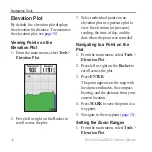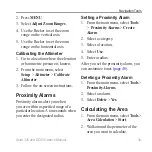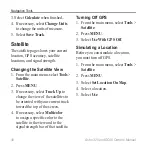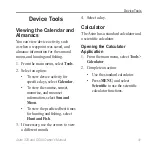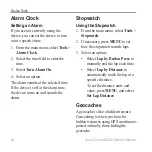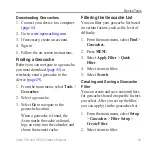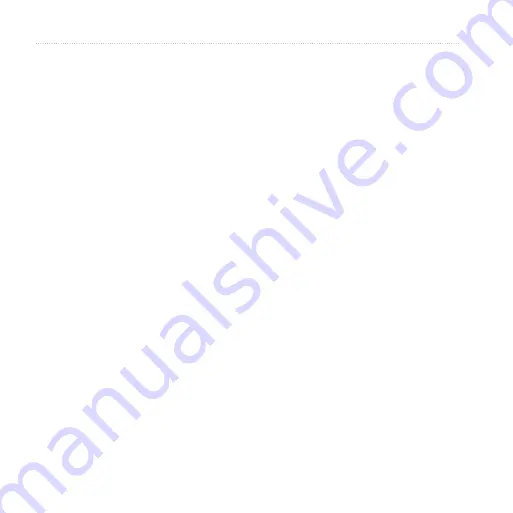
28
Astro 320 and DC40 Owner’s Manual
Waypoints, Routes, and Tracks
Starting a TracBack
You can use TracBack
®
with a current
track to navigate back to the beginning
of a track. This can be helpful when
finding your way back to camp or your
vehicle.
1. From the main menu, select
Tools
>
Track Manager
.
2. Select
Current Track
>
View Map
>
TracBack
.
Your start point, track, and end
point appear on the map.
)
).
Archiving Your Track Logs
You can archive saved tracks to save
memory space.
Archiving a Track Manually
1. From the main menu, select
Tools
>
Track Manager
.
2. Select a track.
3. Select
Archive
.
Setting up Automatic Track
Archiving
1. From the main menu, select
Setup
>
Tracks
>
Auto Archive
.
2. Select
When Full
,
Daily
, or
Weekly
.
Clearing the Current Track
1. From the main menu, select
Tools
>
Track Manager
.
2. Select
Current Track
or
Dog
Tracks
.
3. If necessary, select the dog.
4. Select
Clear Current Track
>
Yes
.
Deleting a Track
1. From the main menu, select
Tools
>
Track Manager
.
2. Select a track.
3. Select
Delete
>
Yes
.
Summary of Contents for Astro 320
Page 1: ...Astro 320 owner s manual GPS enabled dog tracking system...
Page 78: ......
Page 79: ......