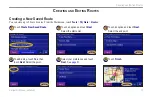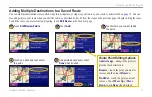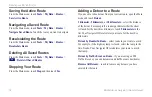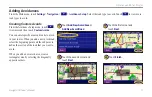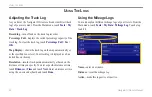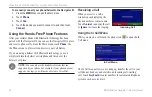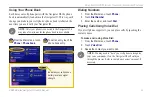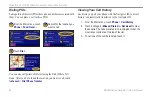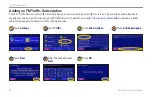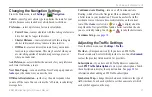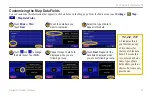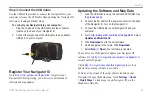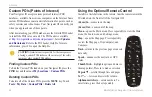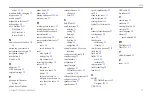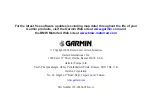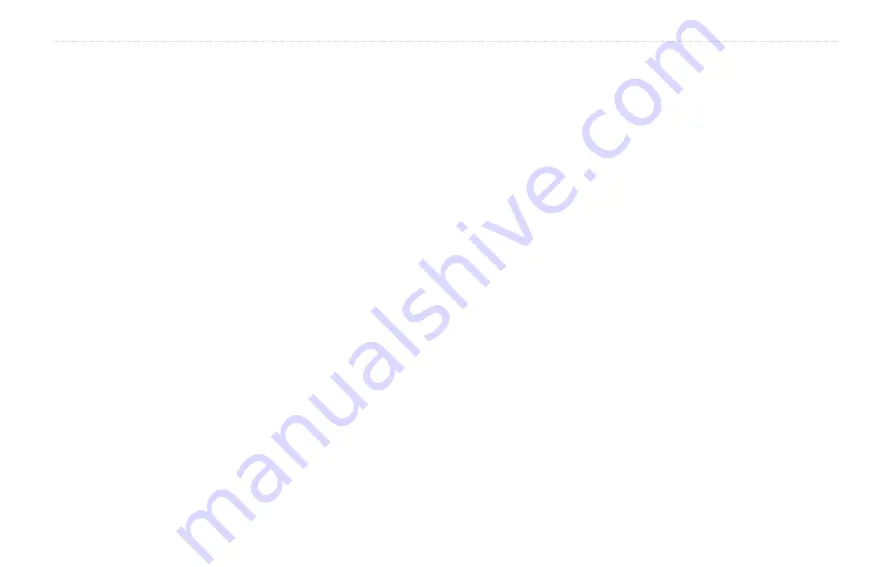
BMW Motorrad Navigator III Owner’s Manual
29
C
USTOMIZING
THE
N
AVIGATOR
III
Speed Adjusted Volume
—select how much the volume increases
as your speed increases.
Low
increases your volume slightly;
High
increases your volume the most. This is helpful when you are
driving on the highway and the ambient noise level increases (from
wind or other factors).
Adjusting the Proximity (Custom POI) Alerts
From the Main menu, touch
Settings
>
General
>
Proximity
Alerts
. This adjusts the visual and audio notifications for custom
POIs you have loaded on the Navigator III For more information
about loading custom POIs, see
Audio Notifications
—turn off or on the alerts that sound as you
approach a custom POI.
Visual Notification
—turn off or on the pop-up alerts that appear as
you approach a custom POI.
Continuous Notification
—select which alerts (which types of
POIs) you will be continually notified about.
Changing the Time Settings
From the Main menu, touch
Settings
>
General
>
Time
.
Time Zone
—select your time zone or a nearby city. Touch
Custom
to set the time manually. Touch
OK
after you adjust the time.
Touch
List Time Zones
to return to the time zone/city list.
Time Format
—select 12 or 24-hour time format.
Daylight Saving
—select
Auto
,
Yes
, or
No
. The Auto setting
automatically adjusts the time for daylight saving time based on
your time zone.
Selecting Units
From the Main menu, touch
Settings
>
General
>
Units
. Change
all units of measure to
Statute
or
Metric
.
Custom
allows you to
select metric or statue
for a variety of units, such as distance, speed,
and temperature.
Turning Safe Mode Off and On
From the Main menu, touch
Settings
>
General
>
Safe Mode
.
Turn on or off Safe Mode, which disables all unit functions
that require significant operator attention and could become a
distraction while driving. For example, when Safe Mode is On, you
cannot search for a location while the vehicle is moving.