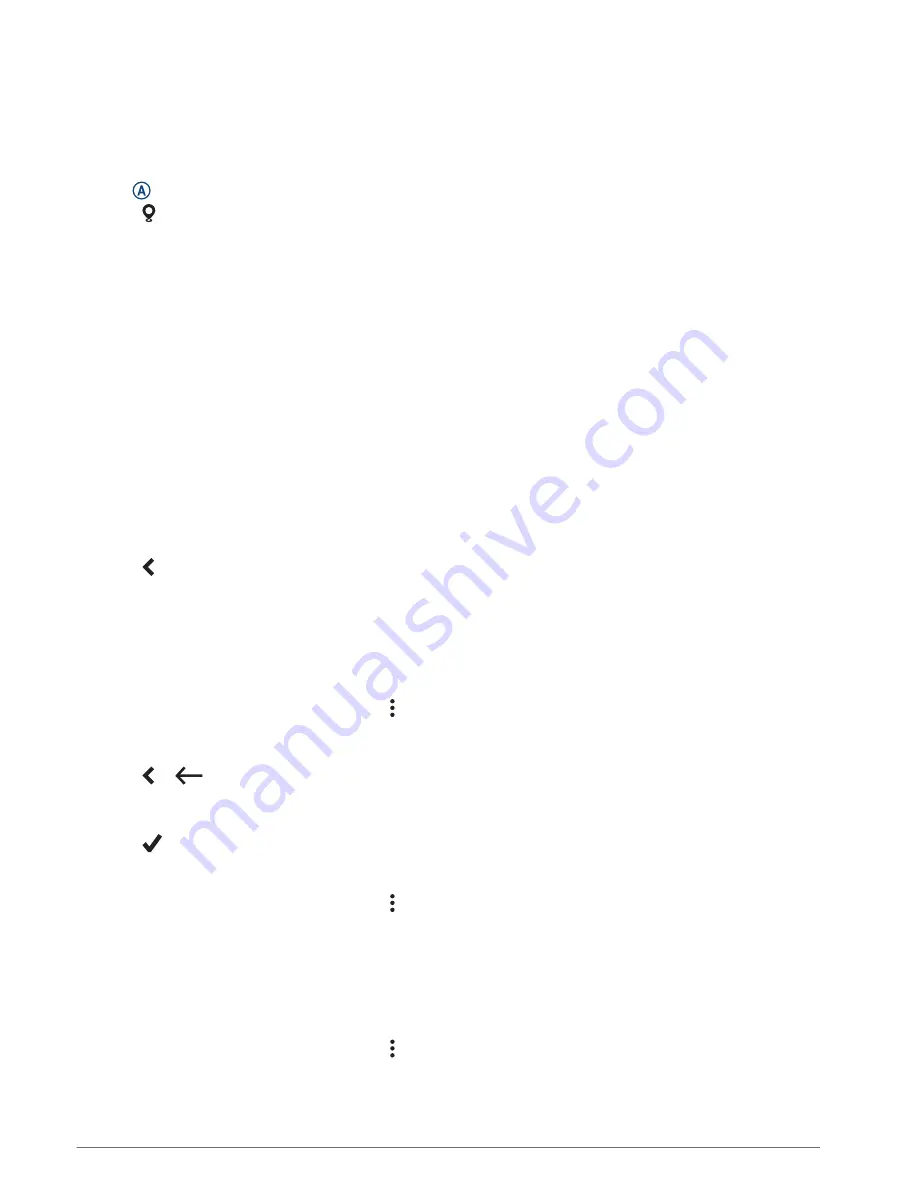
Location Tracking
Checking in From the Watch
Before your child can check in at a location, you must pair the watch with the Garmin Jr. app on your phone
(
Pairing the Watch with Your Phone, page 3
).
1 Hold to view the controls menu.
2 Select .
3 Select Send.
The watch sends a message to the parent or guardian and vibrates if vibration is turned on (
).
Viewing Your Child's Current Location
Before you can locate your child, you must pair the watch with the Garmin Jr. app on your phone (
).
1 From the Garmin Jr. app, select Location.
The last reported location of the watch and the time of the report appear.
2 Select Refresh to update the location.
Viewing Your Child's Location History
Before you can view your child's location history, you must pair the watch with the Garmin Jr. app on your phone
(
Pairing the Watch with Your Phone, page 3
).
All approved family members can view your child's location history in the app.
1 From the Garmin Jr. app, select Location > History.
2 Select to scroll through previous days.
Boundaries
Adding a Boundary
Before you can add a boundary, you must pair the watch with the Garmin Jr. app on your phone (
).
1 From the Garmin Jr. app, select Location >
> Add a new boundary.
2 If necessary, tap the default address to update the boundary center.
3 If necessary, use the slider to adjust the size of the boundary.
4 Select or
.
5 Enter a name for the boundary.
6 Select Alerts to enable alerts when the watch leaves or enters the boundary.
7 Select
to save the boundary.
Deleting a Boundary
1 From the Garmin Jr. app, select Location > > Manage boundaries.
2 Select a boundary.
3 Select Delete boundary > Delete.
Turning On and Off Boundary Alerts
When boundary alerts are turned on, parents and guardians receive a notification when the watch enters or exits
a boundary (
).
1 From the Garmin Jr. app, select Location >
> Manage boundaries.
2 Select a boundary.
3 Select Alerts to turn alerts on or off.
14
Safety and Tracking Features













































