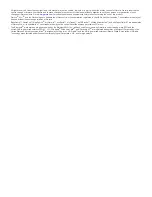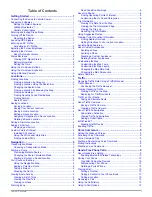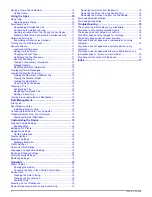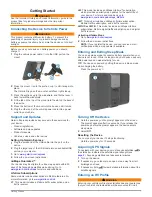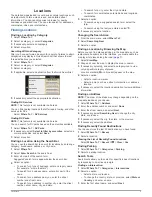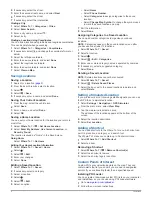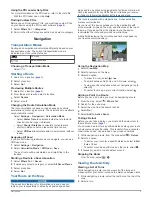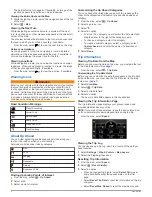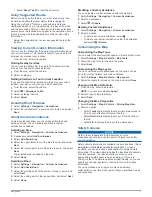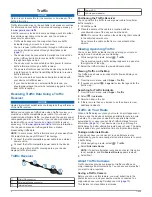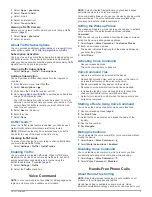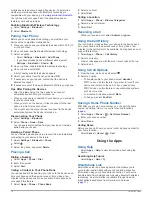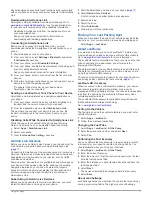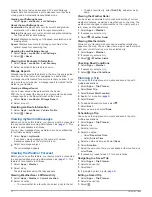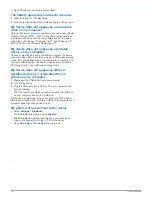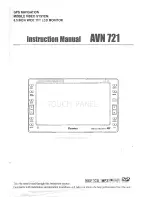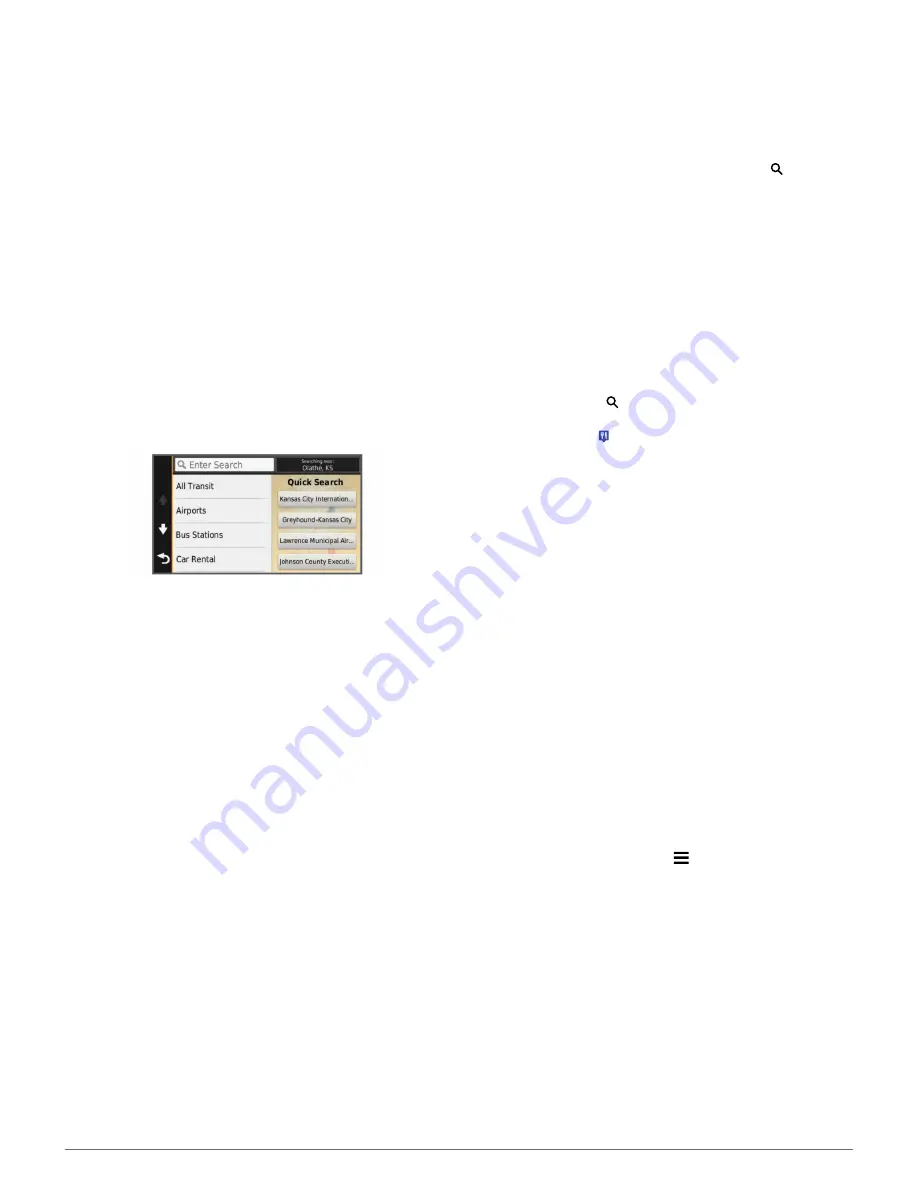
Locations
The detailed maps loaded in your device contain locations, such
as restaurants, hotels, auto services, and detailed street
information. You can use categories to browse for nearby
businesses and attractions. You can also search for addresses,
coordinates, cities, and intersections.
Finding Locations
Finding a Location by Category
1
Select
Where To?
.
2
Select a category, or select
Categories
.
3
If necessary, select a subcategory.
4
Select a location.
Searching Within a Category
After you have performed a search for a point of interest, certain
categories may display a Quick Search list that shows the last
three destinations you selected.
1
Select
Where To?
.
2
Select a category, or select
Categories
.
3
Select a category.
4
If applicable, select a destination from the Quick Search list.
5
If necessary, select the appropriate destination.
Finding RV Services
NOTE:
This feature is not available in all areas.
You can find nearby locations that offer repair, towing, and other
services for RVs.
Select
Where To?
>
RV Services
.
Finding RV Parks
NOTE:
This feature is not available in all areas.
You can search for RV parks based on the amenities available.
1
Select
Where To?
>
RV Parks
.
2
If necessary, select
Select to filter by amenities
, select one
or more amenities, and select
Save
.
3
Select a location.
Finding a Location Using the Search Bar
You can use the search bar to search for locations by entering a
category, brand name, address, or city name.
1
Select
Where To?
.
2
Select
Enter Search
in the search bar.
3
Enter all or part of the search term.
Suggested search terms appear below the search bar.
4
Select an option:
• To search for a type of business, enter a category name
(for example, "movie theaters").
• To search for a business name, enter all or part of the
name.
• To search for an address near you, enter the street
number and street name.
• To search for an address in another city, enter the street
number, street name, city, and state.
• To search for a city, enter the city and state.
• To search for coordinates, enter latitude and longitude
coordinates.
5
Select an option:
• To search using a suggested search term, select the
term.
• To search using the text you entered, select .
6
If necessary, select a location.
Changing the Search Area
1
From the main menu, select
Where To?
.
2
Select
Searching Near
.
3
Select an option.
Finding a Location by Browsing the Map
Before you can find places included in the map data, such as
restaurants, hospitals, and fuel stations, you must enable the
map layer for places along the road (
page 7
).
1
Select
View Map
.
2
Drag and zoom the map to display the area to search.
3
If necessary, select , and select a category icon to view
only a specific category of places.
Location markers ( or a blue dot) appear on the map.
4
Select an option:
• Select a location marker.
• Select a point, such as a street, intersection, or address
location.
5
If necessary, select the location description to view additional
information.
Finding an Address
NOTE:
The order of the steps may change depending on the
map data loaded on your device.
1
Select
Where To?
>
Address
.
2
Enter the address number, and select
Done
.
3
Enter the street name, and select
Next
.
4
If necessary, select
Searching Near
to change the city,
state, or province.
5
If necessary, select the city, the state, or the province.
6
If necessary, select the address.
Finding Recently Found Destinations
Your device stores the last 50 destinations you have found.
1
Select
Where To?
>
Recent
.
2
Select a location.
Clearing the List of Recently Found Locations
Select
Where To?
>
Recent
> >
Clear
>
Yes
.
Finding Parking
1
Select
Where To?
>
Categories
>
Parking
.
2
Select a parking location.
Search Tools
Search tools allow you to search for specific types of locations
by responding to on-screen prompts.
Finding an Intersection
1
Select
Where To?
>
Categories
>
Intersections
.
2
Select an option:
• Select a state or province.
• To change the country, state, or province, select
State or
Country
, and enter a name.
3
Enter the first street name, and select
Next
.
Locations
3
Summary of Contents for Camper 760
Page 1: ...RV 760 Owner s Manual July 2013 190 01600 00_0A Printed in Taiwan ...
Page 23: ......
Page 25: ... GARMIN ...
Page 26: ... ...
Page 27: ...Updates and Manuals ...
Page 30: ......