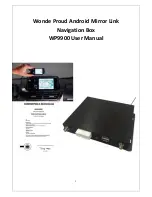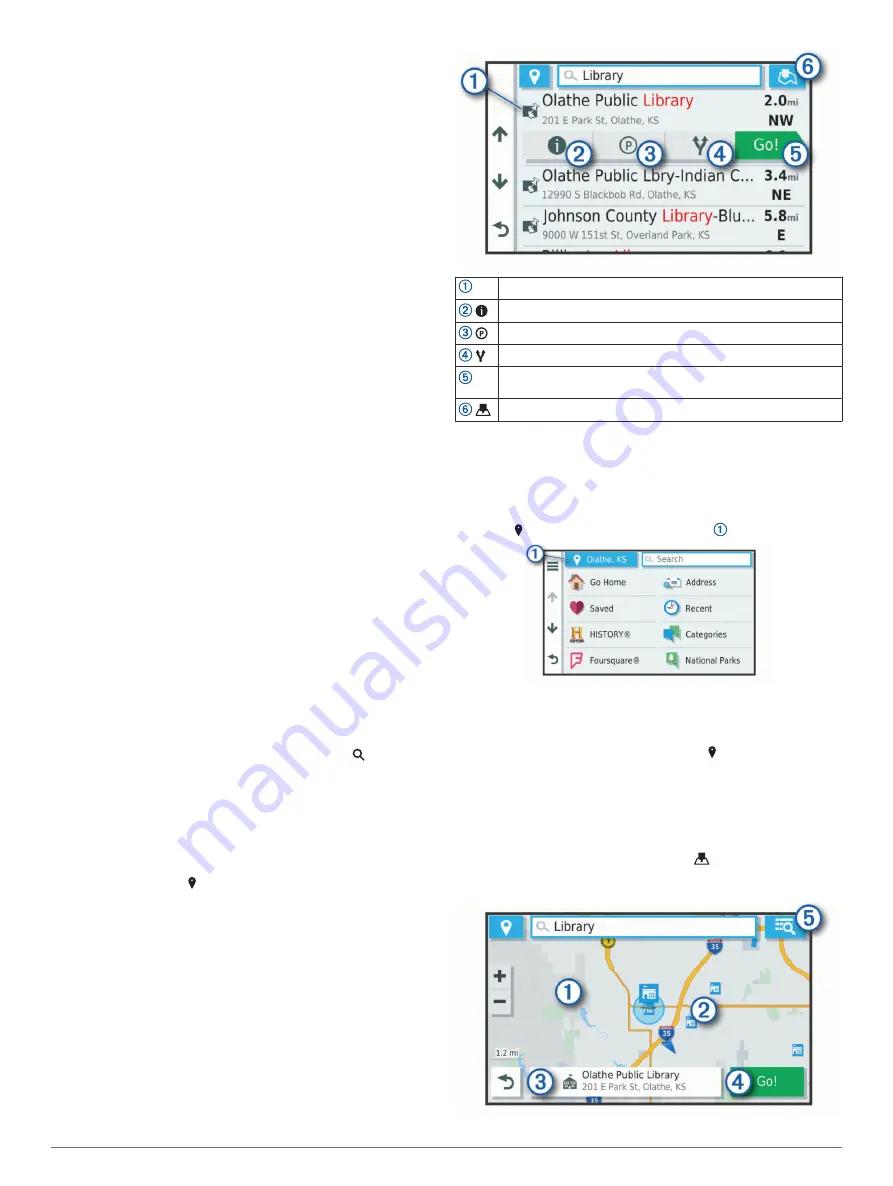
• To view locations you have recently selected from the search
results, select
Recent
(
Viewing Recently Found Locations
).
• To search for RV parks and campgrounds, select
All
Campgrounds
).
• To browse, search, and check into Foursquare
®
points of
interest, select
Foursquare
Searching Foursquare Points of
).
• To browse and search TripAdvisor
®
points of interest and
reviews, select
TripAdvisor
).
• To browse and search HISTORY
®
points of interest, photos,
and information, select
History®
).
• To find national parks and explore park maps, select
National Parks
).
• To navigate to specific geographic coordinates, select
Coordinates
Finding a Location Using Coordinates
).
Finding a Location Using the Search Bar
You can use the search bar to search for locations by entering a
category, brand name, address, or city name.
1
Select
Where To?
.
2
Select
Enter Search
in the search bar.
3
Enter all or part of the search term.
Suggested search terms appear below the search bar.
4
Select an option:
• To search for a type of business, enter a category name
(for example, "movie theaters").
• To search for a business name, enter all or part of the
name.
• To search for an address near you, enter the house
number and street name.
• To search for an address in another city, enter the house
number, street name, city, and state.
• To search for a city, enter the city and state.
• To search for coordinates, enter latitude and longitude
coordinates.
5
Select an option:
• To search using a suggested search term, select the term.
• To search using the text you entered, select .
6
If necessary, select a location.
Finding an Address
NOTE:
The order of the steps may change depending on the
map data loaded on your device.
1
Select
Where To?
.
2
If necessary, select to search near a different city or area.
3
Select
Address
.
4
Follow the on-screen instructions to enter address
information.
5
Select the address.
Location Search Results
By default, the location search results appear in a list, with the
nearest location at the top. You can scroll down to view more
results.
Select a location to view the option menu.
Select to view detailed information about the selected location.
Select to find parking areas near the location.
Select to view alternate routes to the locations.
Go! Select to start navigating to the location using the
recommended route.
Select to view the search results on the map.
Changing the Search Area
By default, the device searches for locations near your current
location. You can also search other areas, such as near your
destination, near another city, or along your active route.
1
Select
Where To?
.
2
Select next to the current search area .
3
Select a search area.
4
If necessary, follow the on-screen instructions to select a
specific location.
The selected search area appears next to . When you search
for a location using any of the options in the Where To? menu,
the device suggests locations near this area first.
Location Search Results on the Map
You can view the results of a location search on the map instead
of in a list.
From the location search results, select
. The nearest location
appears at the center of the map, and basic information about
the selected location appears at the bottom of the map.
Finding and Saving Locations
7