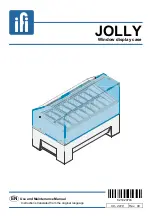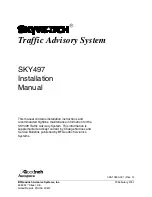Cockpit Reference Guide for the Cirrus SR2x with Perspective Touch+ by Garmin
190-02954-01 Rev. A
172
Additional Features
Flight
Instruments
EIS
Nav/Com/
XPDR/Audio
Flight
Management
Hazar
d
Avoidance
AFCS
Additional
Featur
es
Annun/Alerts
Appendix
Index
Flight
Instruments
EAS
Audio and
CNS
Flight
Management
Hazar
d
Avoidance
AFCS
Additional
Featur
es
Abnormal
Oper
ation
Annun/Alerts
Appendix
Index
SIRIUSXM SATELLITE RADIO (OPTIONAL)
ACTIVATING SIRIUSXM SATELLITE SERVICES
The SiriusXM Radio services are activated by first establishing an account with SiriusXM
Satellite Radio. The Audio Radio ID and/or Data Radio ID must be provided to SiriusXM Satel-
lite Radio to activate the entertainment subscription.
SiriusXM Satellite Radio uses the coded radio ID to send an activation signal that, when
received by the SiriusXM Datalink Receiver, allows it to play entertainment programming.
These radio IDs are located:
– On the label on the back of the Datalink Receiver.
– On the ‘SiriusXM Info’ Screen on the Touchscreen Controller.
Contact the installer if the radio ID cannot be located.
Establishing a SiriusXM Satellite Radio account:
1)
From MFW Home, touch
Utilities > Setup
>
SiriusXM Info
.
2)
Note the Data Radio ID and the Audio Radio ID.
3)
Contact SiriusXM Satellite Radio. Follow the instructions provided by SiriusXM Satellite
Radio services.
Activating SiriusXM satellite services:
1)
Position the aircraft so the GDL 69A SXM antenna has an unobstructed view of the sky,
away from buildings.
2)
Connect aircraft to external power source if available.
3)
Power on the avionics and allow the system to start in normal mode.
4)
For the GDL 69A SXM, service activation is performed automatically by the system.
5)
To verify the correct subscription package, from MFW Home, touch
Utilities > Setup >
SiriusXM Info
.
6)
On the ‘SiriusXM Info’ Screen, verify the correct subscription package is displayed in the
‘Service Class’ Window.
7)
In the ‘Weather Products’ Window, available weather products appear as white text (data
has not been received); A green check indicates the weather product data has been
received and is available for use, unavailable weather products appear in subdued (gray)
text.
NOTE:
It may take 45 - 60 minutes before activation is complete and all subscribed-to
weather products become available.