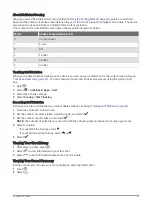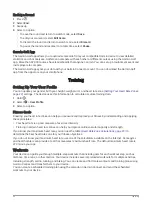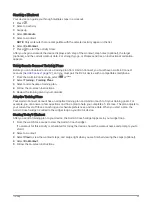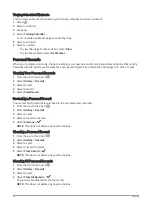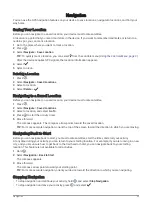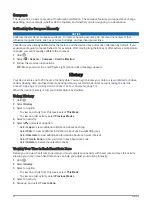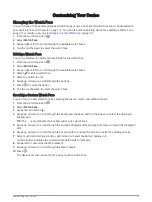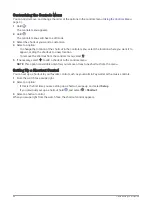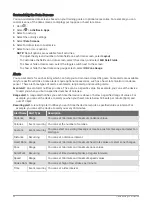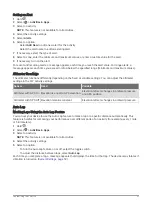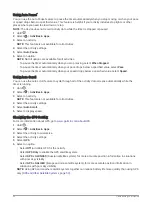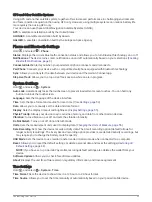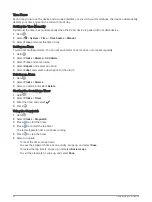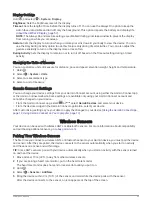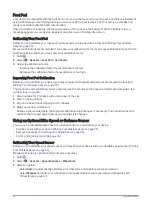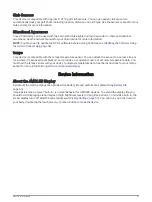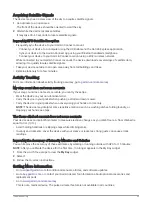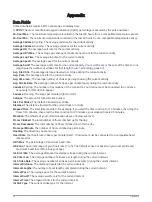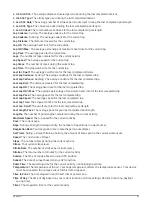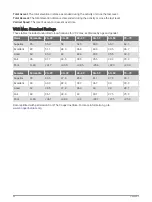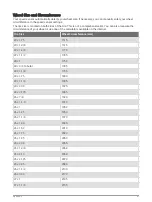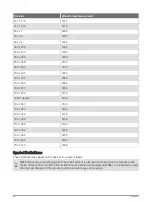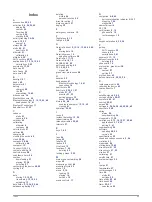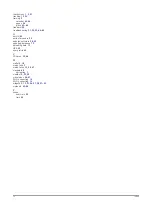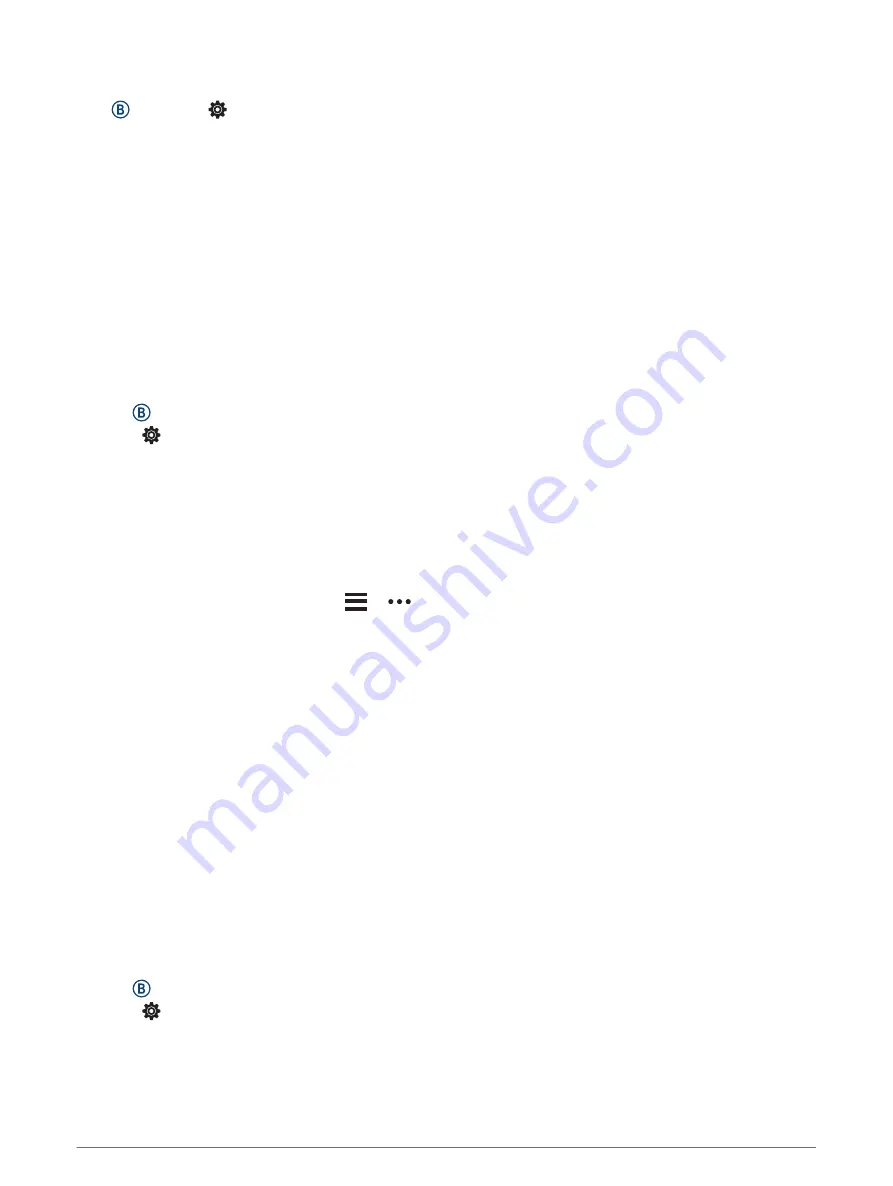
Display Settings
Hold , and select > System > Display.
Brightness: Sets the brightness level of the display.
Timeout: Sets the length of time before the display turns off. You can use the Always On option to keep the
watch face data visible and turn off only the background. This option impacts the battery and display life
(
About the AMOLED Display, page 57
).
NOTE: The Always On and Gesture settings are disabled during your sleep window to prevent the display
from turning on while you are asleep.
Gesture: Sets the display to turn on when you rotate your wrist toward your body to view the device. You can
use the Only During Activity option to use this feature only during timed activities. You can also adjust the
gesture sensitivity to turn on the display more or less often.
During Activity: Sets the display to remain on or to turn it off based on the Timeout setting during a timed
activity.
Changing the Units of Measure
You can customize units of measure for distance, pace and speed, elevation, weight, height, and temperature.
1 Hold .
2 Select > System > Units.
3 Select a measurement type.
4 Select a unit of measure.
Garmin Connect Settings
You can change your device settings from your Garmin Connect account, using either the Garmin Connect app
or the Garmin Connect website. Some settings are available only using your Garmin Connect account and
cannot be changed on your device.
• From the Garmin Connect app, select
or
, select Garmin Devices, and select your device.
• From the devices widget in the Garmin Connect application, select your device.
After customizing settings, sync your data to apply the changes to your device (
,
Using Garmin Connect on Your Computer, page 13
).
Wireless Sensors
Your device can be used with wireless ANT+ or Bluetooth sensors. For more information about compatibility
and purchasing optional sensors, go to
.
Pairing Your Wireless Sensors
The first time you connect a wireless ANT+ or Bluetooth sensor to your Garmin device, you must pair the device
and sensor. After they are paired, the device connects to the sensor automatically when you start an activity
and the sensor is active and within range.
TIP: Some ANT+ sensors pair with your device automatically when you start an activity with the sensor turned
on and near the device.
1 Move at least 10 m (33 ft.) away from other wireless sensors.
2 If you are pairing a heart rate monitor, put on the heart rate monitor.
The heart rate monitor does not send or receive data until you put it on.
3 Hold .
4 Select > Sensors > Add New.
5 Bring the device within 3 m (10 ft.) of the sensor, and wait while the device pairs with the sensor.
After the device connects to the sensor, an icon appears at the top of the screen.
Wireless Sensors
55