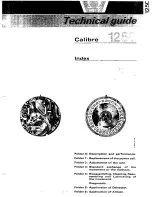8 When you finish the route, descend to the ground.
The rest timer starts automatically when you are on the
ground.
NOTE: If necessary, you can press LAP to finish the
route.
9 Select an option:
• To save a successful route, select Completed.
• To save an unsuccessful route, select Attempted.
• To delete the route, select Discard.
10 Enter the number of falls for the route.
11 When you are done resting, press LAP and begin your
next route.
12 Repeat this process for each route until your activity is
complete.
13 Press STOP.
14 Select Save.
Recording a Bouldering Activity
You can record routes during a bouldering activity. A route
is a climbing path along a boulder or small rock formation.
1 From the watch face, press START.
2 Select Bouldering.
3 Select a grading system.
NOTE: The next time you start a bouldering activity, the
watch uses this grading system. You can hold MENU,
select the activity settings, and select Grading System
to change the system.
4 Select the difficulty level for the route.
5 Press START to start the route timer.
6 Start your first route.
7 Press LAP to finish the route.
8 Select an option:
• To save a successful route, select Completed.
• To save an unsuccessful route, select Attempted.
• To delete the route, select Discard.
9 When you are done resting, press LAP to start your
next route.
10 Repeat this process for each route until your activity is
complete.
11 After your last route, press STOP to stop the route
timer.
12 Select Save.
Starting an Expedition
You can use the Expedition app to prolong the battery life
while recording a multi-day activity.
1 From the watch face, press START.
2 Select Expedition.
3 Press START to start the activity timer.
The device enters low power mode and collects GPS
track points once an hour. To maximize battery life, the
device turns off all sensors and accessories, including
the connection to your smartphone.
Recording a Track Point Manually
During an expedition, track points are recorded
automatically based on the selected recording interval.
You can manually record a track point at any time.
1 During an expedition, press START.
2 Select Add Point.
Viewing Track Points
1 During an expedition, press START.
2 Select View Points.
3 Select a track point from the list.
4 Select an option:
• To start navigating to the track point, select Go To.
• To view detailed information about the track point,
select Details.
Going Fishing
1 From the watch face, press START.
2 Select Fish.
3 Press START > Start Fish.
4 Press START, and select an option:
• To add the catch to your fish count and save the
location, select Log Catch.
• To save your current location, select Save Location.
• To set an interval timer, end time, or end time
reminder for the activity, select Fish Timers.
• To navigate back to the starting point of your
activity, select Back to Start, and select an option.
• To view your saved locations, select Saved
Locations.
• To navigate to a destination, select Navigation, and
select an option.
• To edit the activity settings, select Settings, and
select an option (
).
5 After you complete your activity, press STOP, and
select End Fish.
Skiing
Viewing Your Ski Runs
Your watch records the details of each downhill skiing
or snowboarding run using the auto run feature. This
feature is turned on by default for downhill skiing and
Activities and Apps
11
Summary of Contents for D2 MACH1
Page 1: ...D2 MACH1 Owner sManual ...
Page 8: ......
Page 85: ......
Page 86: ...support garmin com June 2022 190 02855 00_0B ...