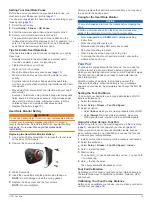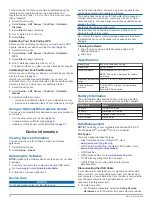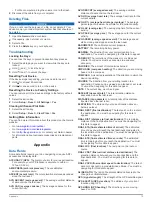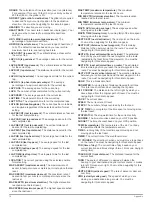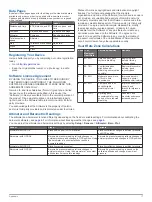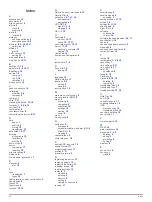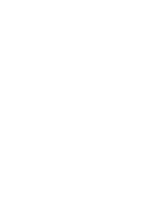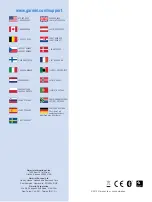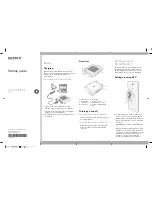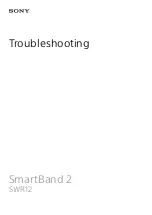2
Select
Setup
>
System
>
Hot Keys
.
3
Select an option:
• Select
Hold Up
to set the function performed when you
hold .
• Select
Hold Down
to set the function performed when
you hold .
• Select
Data Page Back
to set the function performed
when you select
.
• Select
Data Page Up
to set the function performed when
you select .
• Select
Data Page Down
to set the function performed
when you select .
NOTE:
The available options depend on the current profile.
Customizing the Data Pages
You can customize the data pages for each profile. The
organization and appearance of data pages depends on the
active profile and the mode.
1
Select the action key.
2
Select
Setup
>
Data Pages
.
3
Select a mode.
4
Select
Add Page
and follow the on-screen instructions to
add a new page (optional).
5
Select a page to edit data fields.
6
Select an option:
• Select
Edit
, and change the data fields.
• Select
Move Up
or
Move Down
to change the order of
the data pages.
• Select
Delete
to remove the data page from the page
loop.
System Settings
Select
Setup
>
System
.
GPS Mode
: Sets the GPS to
Normal
,
UltraTrac
Indoor
, or
Demo Mode
(GPS off).
WAAS
: Sets the device to use Wide Area Augmentation
System (WAAS) GPS signals. For information about WAAS,
go to
www.garmin.com/aboutGPS/waas.html
Hot Keys
: Allows you to customize the hold function of the
arrow keys (
Language
: Sets the text language on the device.
NOTE:
Changing the text language does not change the
language of user-entered data or map data.
About UltraTrac
UltraTrac is a GPS setting that records track points less
frequently than normal GPS mode in order to save battery. The
default interval between track points is one point per minute.
You can adjust the interval.
Compass Settings
Select
Setup
>
Sensors
>
Compass
.
Display
: Sets the directional heading on the compass to
degrees or milli-radians.
North Ref.
: Sets the north reference of the compass
).
Mode
: Sets the compass to use either a combination of GPS
and the electronic sensor data when moving (
Auto
) or GPS
data only (
Off
).
Calibrate
: Allows you to manually calibrate the compass sensor
Setting the North Reference
You can set the directional reference used in calculating
heading information.
1
Select the action key.
2
Select
Setup
>
Sensors
>
Compass
>
North Ref.
.
3
Select an option:
• To set geographic north as the heading reference, select
True
.
• To set the magnetic declination for your location
automatically, select
Magnetic
.
• To set grid north (000º) as the heading reference, select
Grid
.
• To set the magnetic variation value manually, select
User
,
enter the magnetic variance, and select
Done
.
Altimeter Settings
Select
Setup
>
Sensors
>
Altimeter
.
Auto Cal.
: Allows the altimeter to self-calibrate each time you
turn on GPS tracking.
Baro. Plot
:
Variable
records changes in elevation while you are
moving.
Fixed
assumes the device is stationary at a fixed
elevation. Therefore, the barometric pressure should only
change due to weather.
Amb. Press.
records ambient
pressure changes over a period of time.
Elev. Plot
: Sets the device to record elevation changes over a
period of time or distance.
Setting the Device Tones
You can customize tones for messages and keys.
1
Select the action key.
2
Select
Setup
>
Tones
.
3
Select
Messages
or
Keys
.
4
Select an option.
Display Settings
Select
Setup
>
Display
.
Backlight
: Adjusts the backlight level and the length of time
before the backlight turns off.
Contrast
: Adjusts the screen contrast.
Map Settings
Select
Setup
>
Map
.
Orientation
: Adjusts how the map is shown on the page.
North
Up
shows North at the top of the page.
Track Up
shows your
current direction of travel toward the top of the page.
Auto Zoom
: Automatically selects the appropriate zoom level
for optimal use on your map. When
Off
is selected, you must
zoom in or out manually.
Points
: Selects the zoom level for points on the map.
Track Log
: Allows you to show or hide tracks on the map.
Go To Line
: Allows you to select how the course appears on
the map.
Track Settings
Select
Setup
>
Tracks
.
Method
: Selects a track recording method.
Auto
records the
tracks at a variable rate to create an optimum representation
of your tracks. If you select
Distance
or
Time
, you can set
the interval rate manually.
Interval
: Allows you to set the track log recording rate.
Recording points more frequently creates a more-detailed
track, but it fills the track log faster.
10
Customizing Your Device