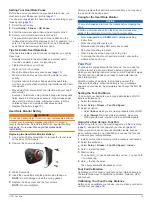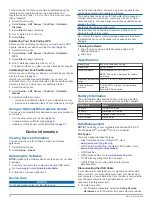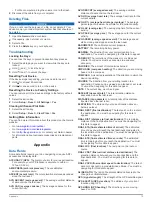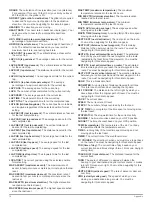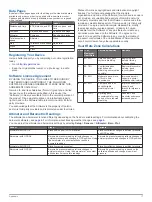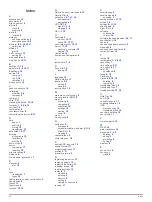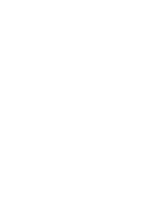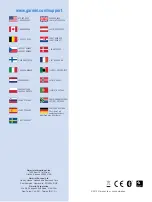Auto Start
: Sets the device to record your track automatically
when you select
Start GPS
.
Auto Save
: Sets the device to automatically save your track
when you turn off GPS.
Auto Pause
: Sets the device to stop recording your track when
you are not moving.
Output
: Sets the device to save the track as a GPX, FIT, or a
GPX/FIT file (
•
GPX
records a traditional track that allows you to perform
GPS functions with the track such as navigation and
routes.
•
FIT
records additional information such as lap data and is
used to record a track greater than 10,000 points. FIT files
can be uploaded to Garmin Connect™ and are much
more compact than GPX files.
•
GPX/FIT
allows you to output both file types.
Time Settings
Select
Setup
>
Time
.
Time Page
: Allows you to customize the appearance of the time
of day.
Format
: Allows you to select a 12-hour or a 24-hour display
time.
Time Zone
: Allows you to select the time zone for the device.
You can select
Auto
to set the time zone automatically
based on your GPS position.
Changing the Units of Measure
You can customize units of measure for distance and speed,
elevation, depth, temperature, and pressure.
1
Select the action key.
2
Select
Setup
>
Units
.
3
Select a measurement type.
4
Select a unit of measure.
Position Format Settings
NOTE:
Do not change the position format or the map datum
coordinate system unless you are using a map or chart that
specifies a different position format.
Select
Setup
>
Pos. Format
.
Format
: Sets the position format in which a given location
reading appears.
Datum
: Sets the coordinate system on which the map is
structured.
Spheroid
: Shows the coordinate system the device is using.
The default coordinate system is WGS 84.
Fitness Settings
Select
Setup
>
Fitness
.
Auto Lap
: Sets the device to automatically mark the lap at a
specific distance.
User
: Sets the user profile information (
).
HR Zones
: Sets the five heart rate zones for fitness activities
).
FIT Activity
: Sets the type of fitness activity being performed.
This allows your activity type to appear correctly when you
transfer your activity data to Garmin Connect.
Foot Pod Speed
: Sets the speed to
Off
,
Indoor
, and
Always
On
(
Setting Your Fitness User Profile
The device uses information that you enter about yourself to
calculate accurate data. You can modify the following user
profile information: gender, age, weight, height, and lifetime
1
Select the action key.
2
Select
Setup
>
Fitness
>
User
.
3
Modify the settings.
About Lifetime Athletes
A lifetime athlete is an individual who has trained intensely for
many years (with the exception of minor injuries) and has a
resting heart rate of 60 beats per minute (bpm) or less.
Geocache Settings
Select
Setup
>
Geocaches
.
List
: Allows you to display the geocache list by names or codes.
chirp
: Turns chirp searching on or off (
).
Fitness
Customizing Your Running or Cycling
Profile
There are many ways to customize your device for ease of use
while running or cycling. You can access the settings menu
using the action key.
• Select
Setup
>
Tracks
>
Auto Pause
to turn on Auto
Pause® (
• Select
Setup
>
Tracks
>
Output
to set your output format if
you plan to manage your fitness activities using Garmin
Connect (
• Select
Setup
>
Data Pages
to customize the data fields and
to change the order of the data pages (
• Select
Setup
>
Units
to change units of measurement.
For example, you can record your biking distance in
kilometers instead of miles.
• Customize the hold function of your arrow keys for your
activity (
).
• Select
Setup
>
Fitness
>
Auto Lap
to set your lap distance.
The default distance is 1 mi (1.60 km).
• Enter your fitness user profile information (
) and
measurements.
Going for a Run
Before you go for a run, you must change the profile to running
(
).
1
Select the action key.
2
Select
Start GPS
.
3
Wait while the device locates satellites.
4
Hold to start the timer.
5
Start running.
You can hold to pause and resume your run. You can hold
to mark a lap.
6
Select the action key.
7
Select
Stop GPS
to finish your run.
The device automatically saves your run.
History
History includes date, time, distance, calories, average speed or
pace, ascent, descent, and optional ANT+™ sensor information.
NOTE:
History is not recorded while the timer is stopped or
paused.
Fitness
11