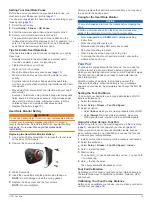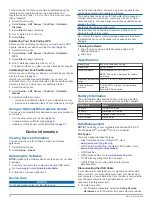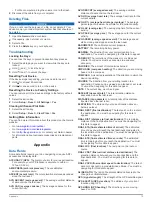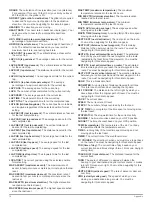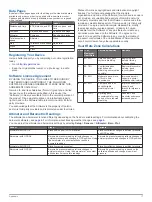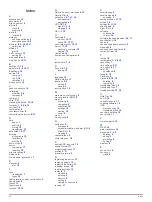2
Select
Setup
>
Sensors
>
Mode
>
Always On
.
Acquiring Satellite Signals and Recording a
Track
Before you can use the GPS navigation features, such as
recording a track, you must acquire satellite signals.
The time and date are set automatically based on the GPS
position.
1
Select the action key.
2
Select
Start GPS
.
3
Go to an area with a clear view of the sky and remain
stationary while the device acquires satellite signals.
4
Walk around or travel to record a track.
Your distance and time appear.
5
Select to view the loop of data pages.
6
Hold
.
7
Select an option:
• Select
Pause Track
to pause tracking.
• Select
Save Track
to save your track.
• Select
Clear Track
to erase the track without saving.
• Select
Stop GPS
to turn off GPS without deleting your
track.
Stopping GPS
1
Select the action key.
2
Select
Stop GPS
.
Profiles
A profile is a collection of settings that optimizes your device for
a certain activity. For example, the data pages, settings, and
views can appear differently when you use the device in an
airplane than when you use it for hiking.
When you are using a profile and you change settings such as
data fields or units of measurement, the changes are saved
automatically as part of the profile.
To use profiles on your device, you must add the Profiles menu
).
Changing Profiles
When you change activities, you can quickly change the setup
of the device to suit the activity by changing the profile.
1
Select the action key.
2
Select
Profiles
.
3
Select a profile.
The profile you selected is now the active profile. Any changes
you make are saved to the active profile.
Creating a Custom Profile
You can customize your settings and data fields for a particular
activity or trip.
1
Select the action key.
2
Select
Setup
>
Profiles
.
3
Select an option:
• Select a profile.
• Select
Create New
, and select the new profile.
The profile you selected is now the active profile. The
previous profile was saved.
4
If necessary, select
Edit
, and edit the name of the profile.
5
active profile.
Any changes you make are saved to the active profile.
Deleting a Profile
1
Select the action key.
2
Select
Setup
>
Profiles
.
3
Select a profile.
4
Select
Delete
>
Yes
.
Waypoints, Routes, and Tracks
Waypoints
Waypoints are locations you record and store in the device.
Creating a Waypoint
You can save your current location as a waypoint.
1
Hold the action key.
2
Select an option:
• To save the waypoint without changes, select
Save
.
• To make changes to the waypoint, select
Edit
, make
changes to the waypoint, and select
Save
.
Finding a Waypoint by Name
1
Select the action key.
2
Select
Waypoints
>
Spell Search
.
3
Select the action key, , and to enter characters.
4
Select
_
>
Done
.
5
Select the waypoint.
Finding Nearby Locations
1
Select the action key.
2
Select
Waypoints
>
Search Near
.
3
Select an option:
• Select
Waypoints
to search near a waypoint.
• Select
Cities
to search near a city.
• Select
Current Loc
to search near your current location.
Editing a Waypoint
Before you can edit a waypoint, you must create a waypoint.
1
Select the action key.
2
Select
Waypoints
.
3
Select a waypoint.
4
Select
Edit
.
5
Select an item to edit, such as the name.
6
Select the action key, , and to enter characters.
7
Select
_
>
Done
.
Increasing the Accuracy of a Waypoint Location
You can refine a waypoint location for more accuracy. When
averaging, the device takes several readings at the same
location and uses the average value to provide more accuracy.
1
Select the action key.
2
Select
Waypoints
.
3
Select a waypoint.
4
Select
Average
.
5
Move to the waypoint location.
6
Select
Start
.
7
Follow the on-screen instructions.
8
When the confidence reaches 100%, select
Save
.
For best results, collect four to eight samples for the waypoint,
waiting at least 90 minutes between samples.
Waypoints, Routes, and Tracks
3