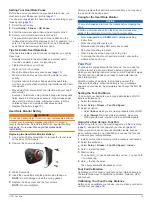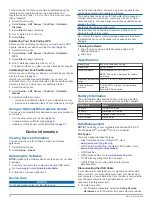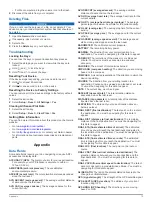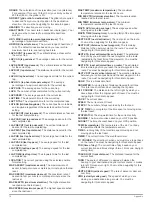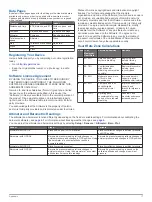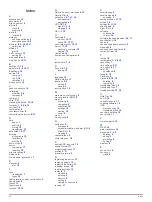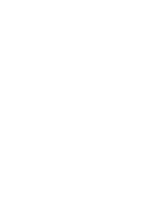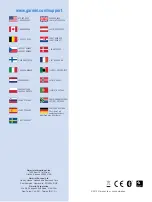• Select
Stop GPS
to turn off GPS without deleting your
track.
Saving the Current Track
1
Select the action key.
2
Select
Tracks
>
Current
.
3
Select an option:
• To save the entire track, select
Save
.
• To save part of the track, select
Save Part
, and select the
part to save.
Viewing Details about the Track
1
Select the action key.
2
Select
Tracks
.
3
Select a track.
4
Select
View Map
.
The beginning and the end of the track are marked by flags.
5
Select
>
Details
.
6
Use and to view information about the track.
Clearing the Current Track
1
Select the action key.
2
Select
Tracks
>
Current
>
Clear
.
Deleting a Track
1
Select the action key.
2
Select
Tracks
.
3
Select a track.
4
Select
Delete
>
Yes
.
Sending and Receiving Data Wirelessly
Before you can share data wirelessly, you must be within 10
feet (3 m) of a compatible Garmin device.
Your device can send or receive data when connected to
another compatible device. You can share waypoints,
geocaches, routes, and tracks wirelessly.
1
Select the action key.
2
Select
Share Data
>
Unit to Unit
.
3
Select
Send
or
Receive
.
4
Follow the on-screen instructions.
Garmin Adventures
You can create adventures to share your journeys with family,
friends, and the Garmin community. Group related items
together as an adventure. For example, you can create an
adventure for your latest hiking trip. The adventure could
contain the track log of the trip, photos of the trip, and
geocaches you hunted. You can use BaseCamp™ to create and
manage your adventures. For more information, go to
Navigation
You can navigate flight plans, routes, or tracks, to an airport, or
to any saved location in the device. You can use the map, the
compass, or the horizontal situation indicator to navigate to your
destination. To use some navigation options, you may have to
change to another profile (
).
Navigating to a Destination
Before you can navigate to a destination, you must enable
GPS and acquire satellite signals (
1
Select the action key.
2
Select an option:
NOTE:
Not all options are available in all profiles.
• Select
Waypoints
.
• Select
Tracks
.
• Select
Routes
.
• Select
Flightplan
.
• Select
GPS Tools
>
Coordinates
.
• Select
GPS Tools
>
POIs
.
• Select
GPS Tools
>
Geocaches
.
3
Select a destination or enter information about the
destination.
4
Select
Go
.
The device displays information about your next waypoint.
5
Select or to view additional navigation data pages
(
).
Stopping Navigation
1
Select the action key.
2
Select
Stop Nav.
.
Navigating to the Nearest Airport
1
Hold
NRST
.
A list of the nearest airports appears.
2
Select an airport.
Navigating to an Airport by Identifier
You can navigate directly to an airport by searching for the
airport identifier.
1
Hold
D2
.
2
Enter all or part of the alphanumeric airport identifier and
select the action key.
A list of matching airports appears.
3
Select the airport.
Navigating with Sight 'N Go
You can point the device at an object in the distance, such as a
water tower, lock in the direction, and then navigate to the
object.
1
Select the action key.
2
Select
GPS Tools
>
Sight 'N Go
.
3
Point the top mark on the bezel at an object.
4
Select the action key.
5
Select an option:
• Select
Set Course
to navigate to the distant object.
• Select
Project
(
6
) or map (
).
Compass
The device has a 3-axis compass with automatic calibration.
The compass features and appearance change depending on
the profile you are using (
), whether GPS is enabled, and
Navigation
5