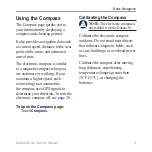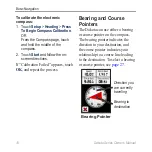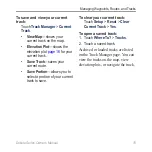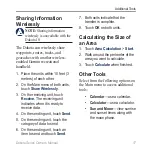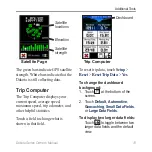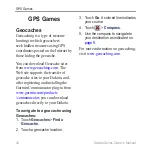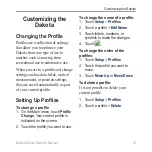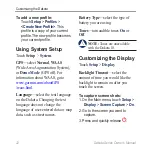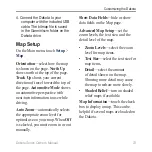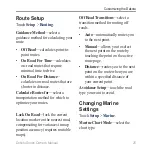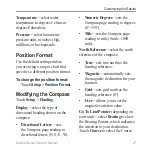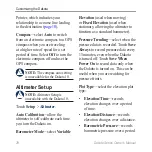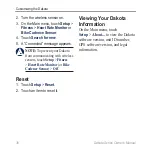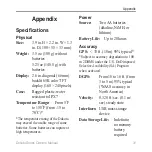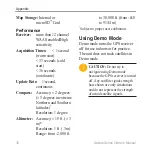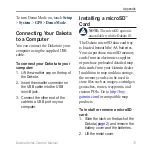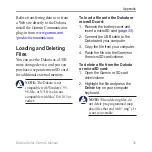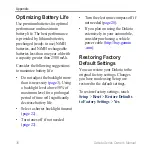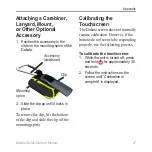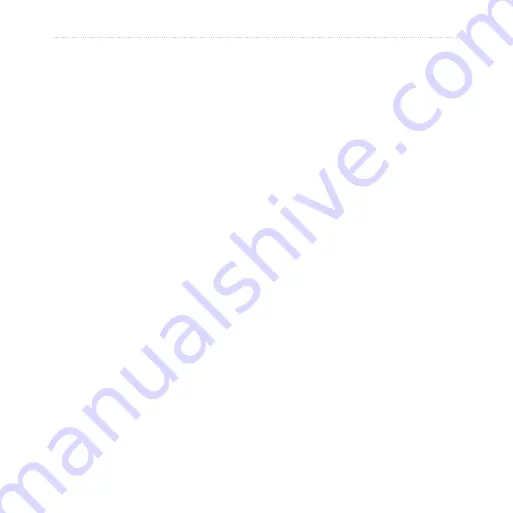
Dakota Series Owner’s Manual
23
Customizing the Dakota
4. Connect the Dakota to your
computer with the included USB
cable. The bitmap file is saved
in the Garmin\scrn folder on the
Dakota drive.
Map Setup
On the Main menu, touch
Setup
>
Map
.
orientation
—select how the map
is shown on the page.
North Up
shows north at the top of the page.
Track Up
shows your current
direction of travel toward the top of
the page.
Automotive Mode
shows
an automotive perspective with
next-turn information to use while
driving.
Auto Zoom
—automatically selects
the appropriate zoom level for
optimal use on your map. When
off
is selected, you must zoom in or out
manually.
Show
Data Fields
—hide or show
data fields on the Map page.
Advanced Map Setup
—set the
zoom levels, the text size, and the
detail level of the map.
•
Zoom Levels
—select the zoom
level for map items.
•
Text Size
—select the text size for
map items.
•
Detail
—select the amount
of detail shown on the map.
Showing more detail may cause
the map to redraw more slowly.
•
Shaded Relief
—turn on shaded
relief maps if available.
Map Information
—touch the check
box to display a map. This can be
helpful if several maps are loaded on
the Dakota.