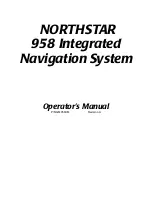Dakota Series Owner’s Manual
Appendix
Software License
Agreement
BY USING THE Dakota, YOU AGREE
TO BE BOUND BY THE TERMS AND
CONDITIONS OF THE FOLLOWING
SOFTWARE LICENSE AGREEMENT.
PLEASE READ THIS AGREEMENT
CAREFULLY.
Garmin grants you a limited license to
use the software embedded in this device
(the “Software”) in binary executable
form in the normal operation of the
product. Title, ownership rights, and
intellectual property rights in and to the
Software remain in Garmin.
You acknowledge that the Software
is the property of Garmin and is
protected under the United States
of America copyright laws and
international copyright treaties. You
further acknowledge that the structure,
organization, and code of the Software
are valuable trade secrets of Garmin
and that the Software in source code
form remains a valuable trade secret of
Garmin. You agree not to decompile,
disassemble, modify, reverse assemble,
reverse engineer, or reduce to human
readable form the Software or any part
thereof or create any derivative works
based on the Software. You agree not to
export or re-export the Software to any
country in violation of the export control
laws of the United States of America.
Declaration of
Conformity (DoC)
Hereby, Garmin, declares that this
Dakota is in compliance with the
essential requirements and other
relevant provisions of Directive
1999/5/EC.
To view the full Declaration of
Conformity, see the Garmin Web site
190-01069-00_0A.indd 38
4/17/2009 1:19:12 PM