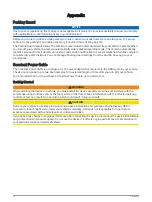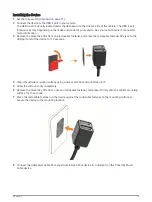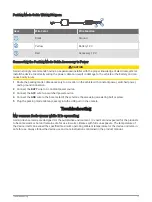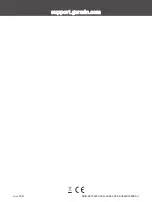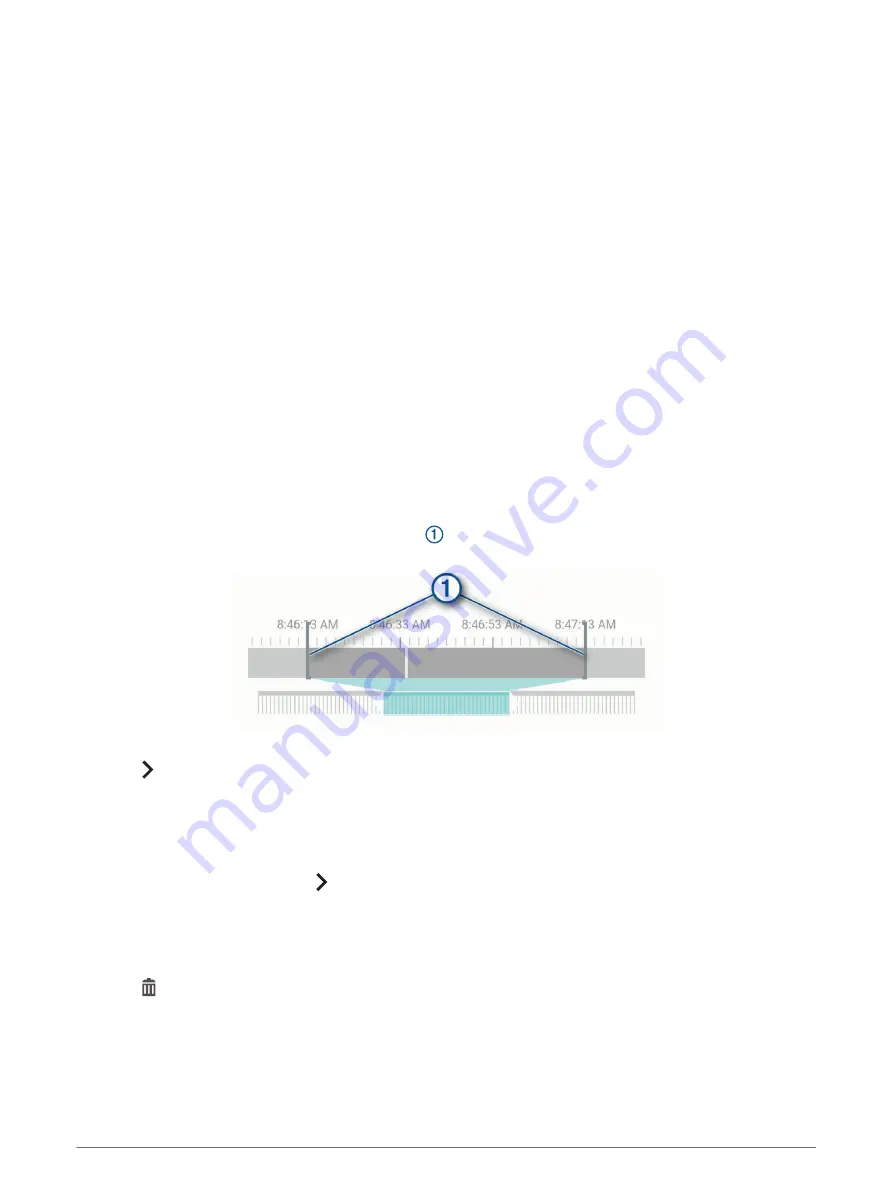
Viewing Videos and Photos on Your Smartphone
Before you can view videos and photos on your smartphone, you must pair your Garmin Dash Cam Mini 2
device with the Garmin Drive app (
Pairing with Your Smartphone, page 5
).
NOTE: The device stops recording and alerts are disabled while viewing videos or photos.
1 From the Garmin Drive app on your smartphone, select Videos and Photos.
2 Select an option:
• To view a photo or video you saved, select a file from the Saved Footage category.
• To view recent video footage that has not been saved, select a video from the Temporary Footage
category.
Viewing the Live View Camera Feed
Before you can view the Live View camera feed, you must connect your camera to a Wi‑Fi network (
), and a constant 12V power source (
).
You can view the live camera feed using the Live View monitoring feature in the Garmin Drive app.
1 From the Garmin Drive app on your smartphone, select Live View.
The app scans for available cameras.
2 If necessary, select your camera from the list of available devices.
The live view appears.
Editing and Exporting a Video
You can trim the length of your video to remove unnecessary footage before exporting it to the Vault.
1 While viewing a video, drag the trimming handles on the video progress bar left or right to trim the video
length.
2 Select the Include Audio check box to include the recorded audio (optional).
3 Select .
NOTE: You must keep the app in the foreground while exporting a video.
The app exports the trimmed video to the Vault and saves the video to your smartphone.
4 After the video export is complete, select an option (optional):
• To remove the video from the camera memory card, select Remove From Camera.
• To return to the gallery, select or select Done.
Deleting a Video or Photo Using Your Smartphone
1 When you are viewing the list of saved videos or photos on your smartphone, select Select.
2 Select one or more files.
3 Select .
8
Dash Cam Recording