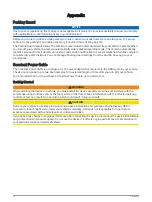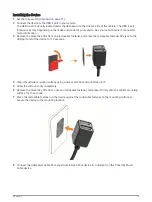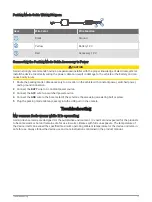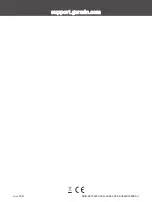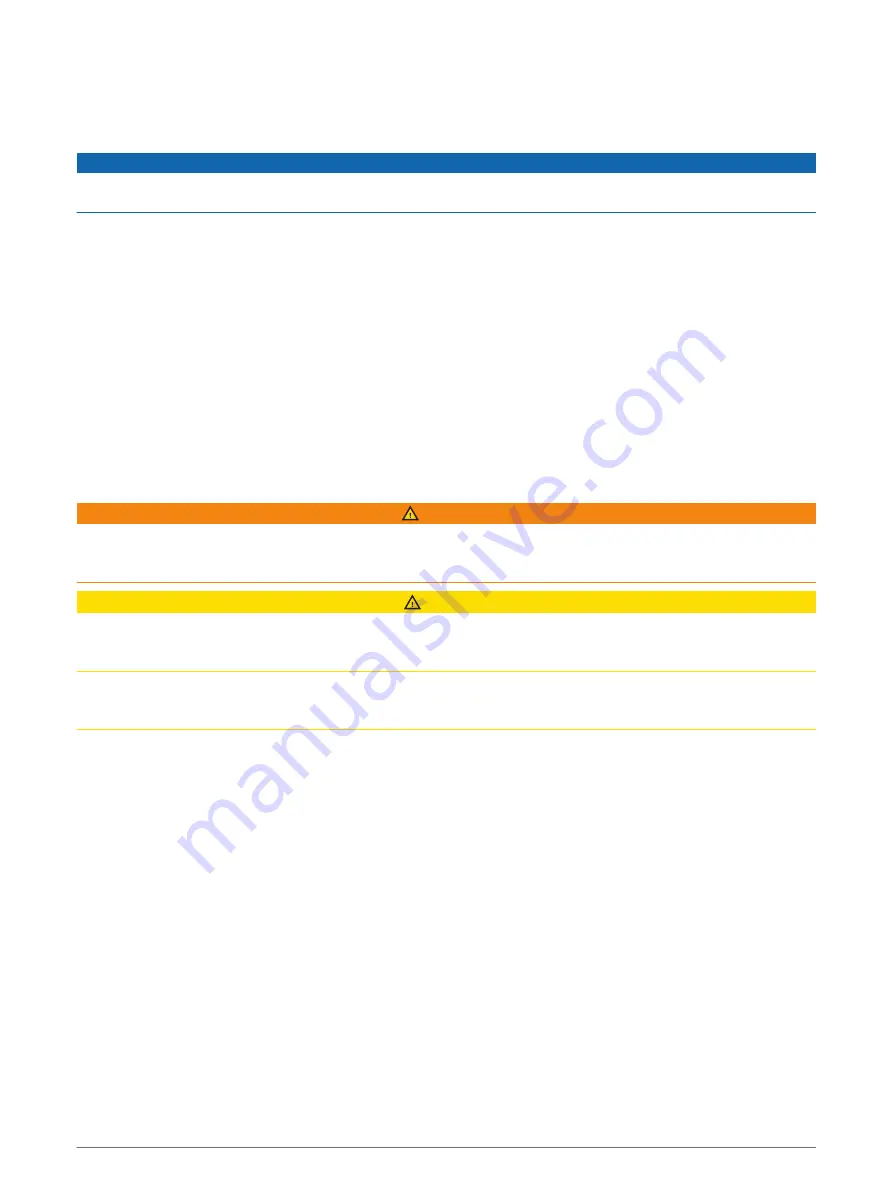
Appendix
Parking Guard
NOTICE
Due to privacy regulations, this feature is not available in all areas. It is your responsibility to know and comply
with applicable laws and rights to privacy in your jurisdiction.
Before you can record videos while parked, you must connect your dash camera to an always-on, 12V power
cable, or to the parking mode cable accessory (
).
The Parking Guard feature allows the camera to record video automatically while your vehicle is parked. When
you turn off your vehicle, the camera automatically enters parked recording mode. The camera automatically
records video each time it detects an incident, and sends a notification to your smartphone when the camera is
connected to a Wi‑Fi network. You can manage Parking Guard settings from the Garmin Drive app on your
smartphone.
Constant Power Cable
The Constant Power Cable is an always-on, 12V power adapter that connects to the OBD II port in your vehicle.
The device can power up to two dash cameras for a selected length of time after you turn off your vehicle.
For more information, or to purchase a Constant Power Cable, go to
.
Getting Started
WARNING
When installing the device in a vehicle, you must install the device securely so it does not interfere with the
vehicle operating controls, such as the foot pedals, or the driver's feet. Interference with the vehicle operating
controls or feet can result in an accident, which could result in injury or death.
CAUTION
Defer to your vehicle's warranty provisions and owner's instructions for guidance on whether any OBD II
connector product might void or alter your vehicle's warranty. Garmin is not responsible for any costs or
expenses associated with vehicle repairs or voided warranties.
If you notice any change in engine performance after connecting the device, disconnect the device immediately
and contact Garmin product support. Do not use the device if it affects engine performance or acceleration in
your particular make and model of vehicle.
14
Appendix